Open media vault를 시놀로지나 큐냅 등의 상용 나스와 동등한 수준의 서비스를 가지게 만들기 위해서는 docker을 반드시 이용해야 합니다. 도커의 다양한 이미지들을 이용해 컨테이너를 만들고 설정을 통해 외부에서 접속이 가능하게 만들거나 다른 사람들과 같이 이용하게 만들 수도 있습니다. 도커가 나오기 전에는 리눅스에 익숙하지 않은 사람들은 자작 나스를 만드는 것이 난이도 있는 일이었지만 도커가 나오고 다양한 서비스들을 도커 위에서 구동이 가능해지며 난이도가 크게 내려가게 되었죠.

omv에는 omv-extra라고 하는 추가적인 패키지가 있습니다. 해당 패키지를 설치해주는 것으로 도커를 아주 쉽게 설치하고 관리할 수 있죠. 그래서 오늘은 omv-extra와 docker 그리고 도커 웹 관리 툴인을 설치하는 방법에 대해서 알아보는 시간을 가질까 합니다.
1. omv-extra 설치하기
Omv-extra 패키지를 설치하기 위해서는 나스로 활용하고 있는 본체에 키보드와 모니터를 연결하거나 ssh로 omv 서버에 접속해주어야 합니다. 혹시 아직 ssh를 활용하는 방법을 모르시는 분들은 아래 강의를 참고해주세요.
OMV로 개인용 나스 서버 만드는 방법[4], 새로운 사용자 생성 및 SSH 연결 방법
안녕하세요. 지난번에 말씀드린 대로 SSH 연결 방법에 대해 알려드리려고 왔습니다. 또 OMV의 사용자를 새롭게 만드는 방법에 대해서도 설명해 드릴 예정입니다. 사용자를 새로 만들게 되면 해당
postiveemblem.tistory.com
Ssh 혹은 모니터/키보드를 이용해 콘솔에 접속하셨다면 아래 커맨드를 입력해 omv-extra 패키지를 설치해주도록 합니다. 말 그대로 아래 코드를 콘솔에 적어 넣고 엔터를 누르면 설치가 완료됩니다.

wget -O - http://omv-extras.org/install | bash설치가 완료되고 브라우저를 새로고침하거나 재접속하면 좌측에 omv-extra라고 하는 탭이 생긴 것을 확인할 수 있습니다. 해당 탭에서 docker/portainer/cockpit 등을 설치하거나 설정할 수 있습니다.
2. docker/portainer omv에 설치하기
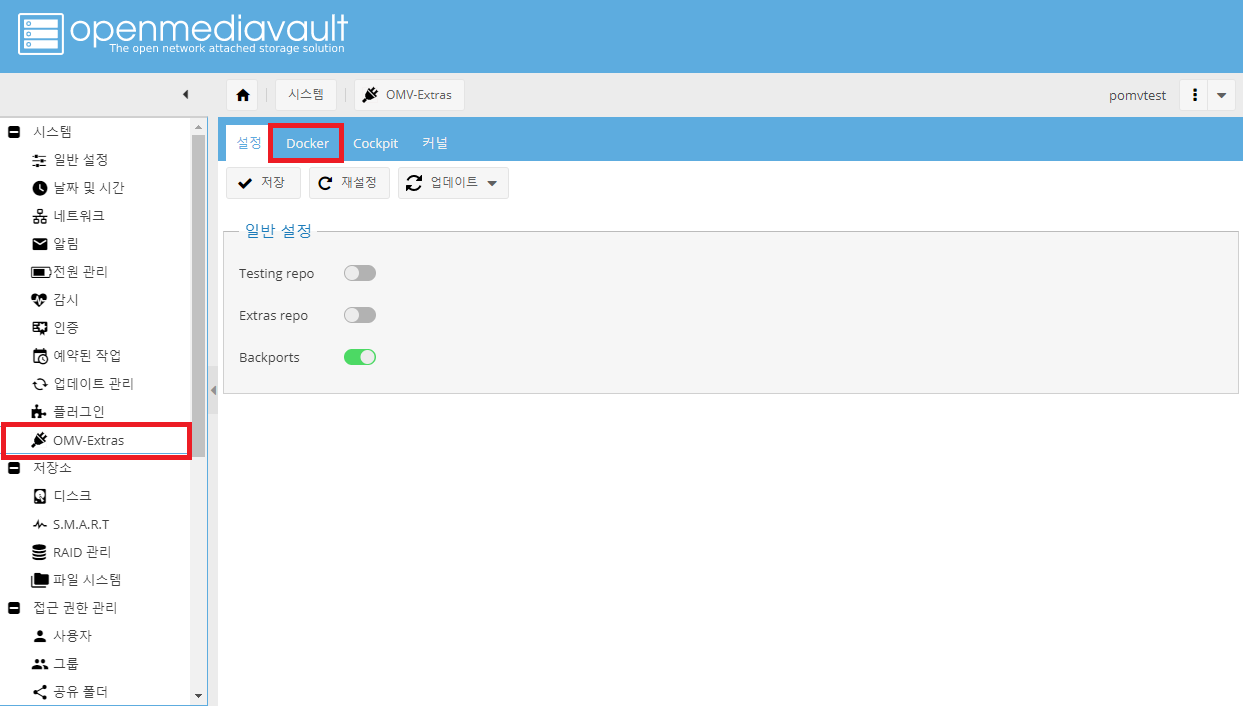
Omv-extra탭을 눌러보면 위쪽에 docker/cockpit 탭이 있는데 “docker” 탭을 눌러주세요.
(cockpit에 대해서는 향후 기회가 되면 설명하도록 하겠습니다.)
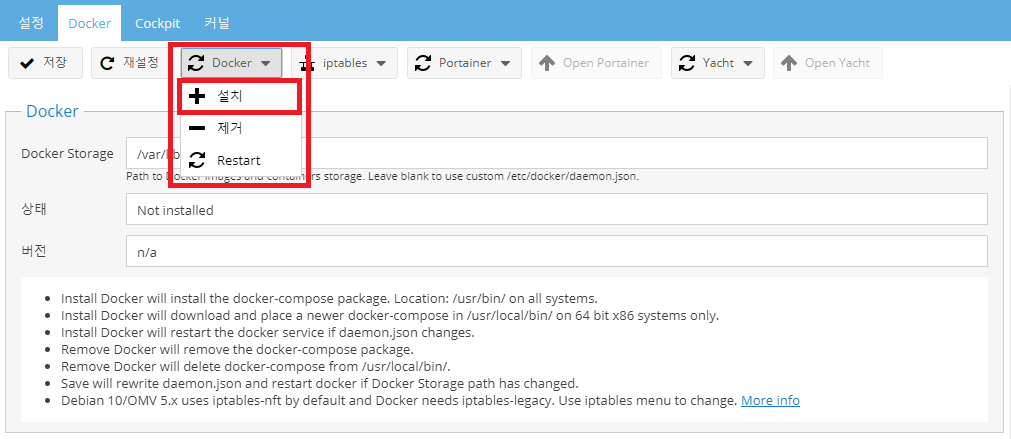
도커 탭을 살펴보면 상단에 다양한 버튼이 있죠? 그중 docker 버튼위에 마우스를 올리고 설치를 눌러 omv에 도커를 설치해줍시다. 설치 버튼을 누르면 ‘installing docker’ 창이 나타나며 알아서 도커가 설치되기 시작합니다.
도커 설치가 완료되면 도커 탭의 중앙의 상태 칸에 “installed and running”으로 바뀝니다.
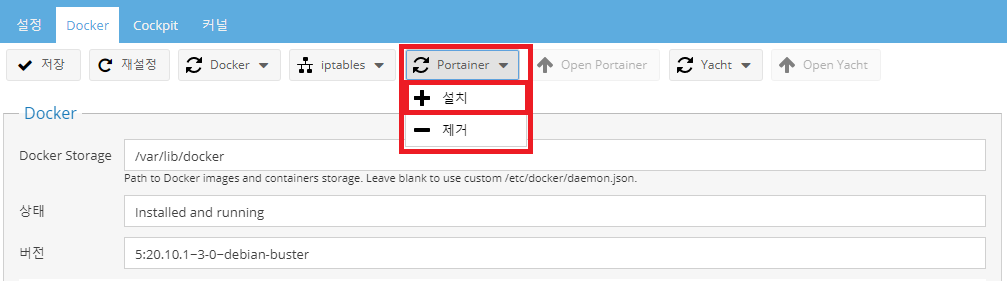
다음으로 portainer을 설치해보죠. 다시 도커 탭 상단을 보면 portainer 버튼이 있는데 해당 버튼 위에 마우스를 올리고 설치를 눌러줍시다.
마찬가지로 “installing portainer” 창이 나타나며 자동으로 설치가 진행됩니다.
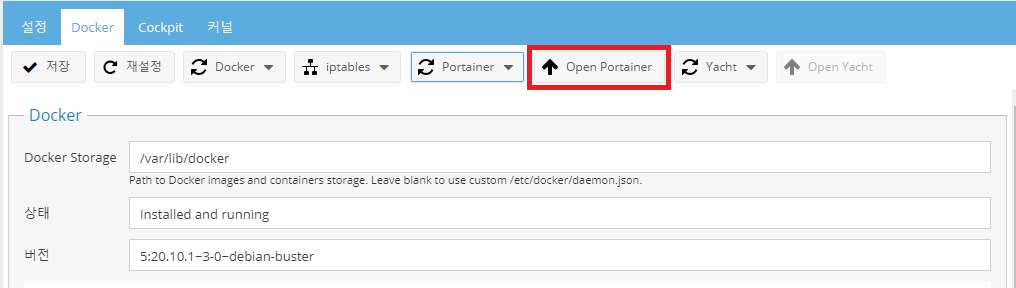
설치가 완료되면 Open Portainer 버튼을 눌러 potainer에 접속하실 수 있습니다.
(아니면 omv 서버 ip:9000 포트로 접속하실 수 있습니다.)
3. portainer 초기 설정하는 방법
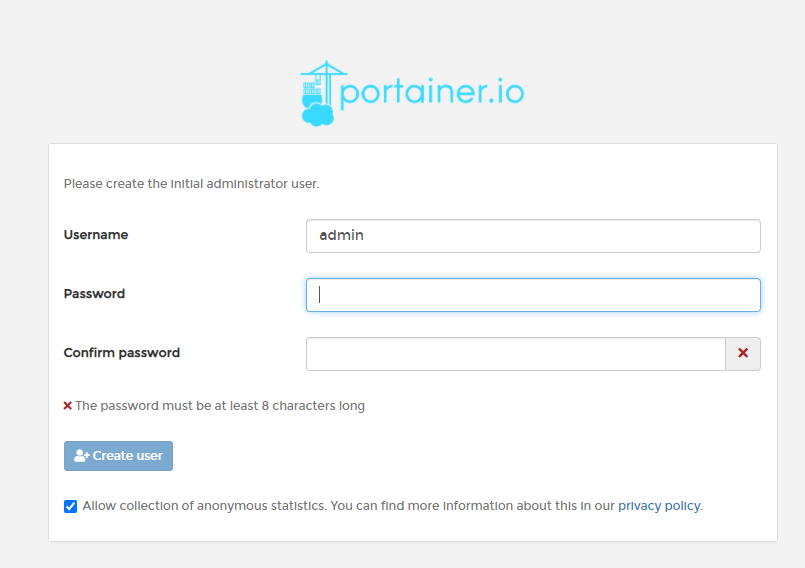
Portainer에 접속하면 아이디/비밀번호를 적어 관리자 계정을 만들 수 있습니다. 원하는 아이디와 비밀번호를 적은 뒤 “create user” 버튼을 눌러 다음으로 넘어갑시다.
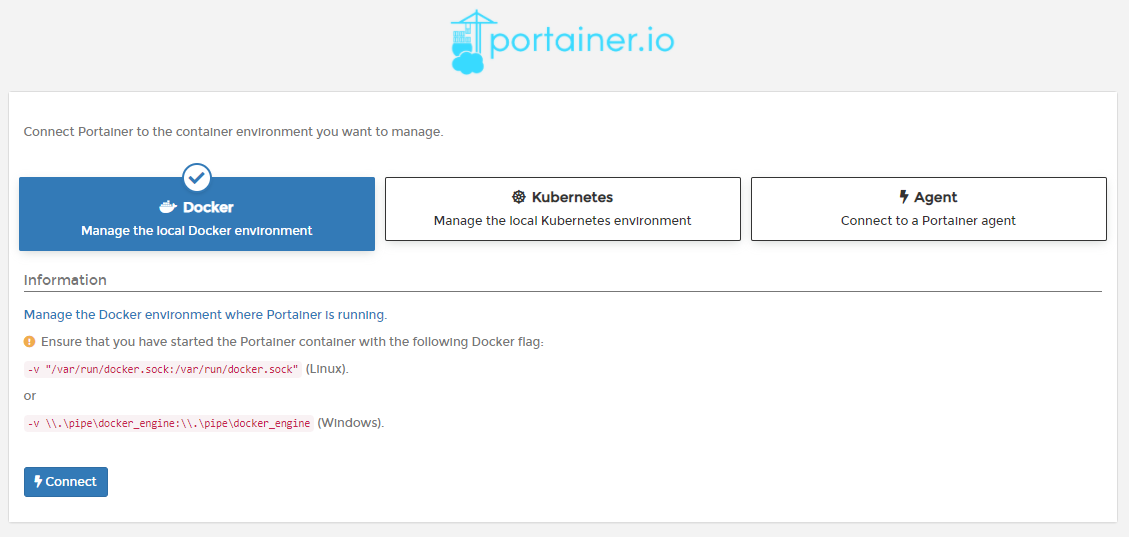
다음 Docker을 선택하고 Connect를 눌러주면 모든 설정이 완료되고 홈에서 local 도커가 연결된 것을 확인할 수 있습니다.
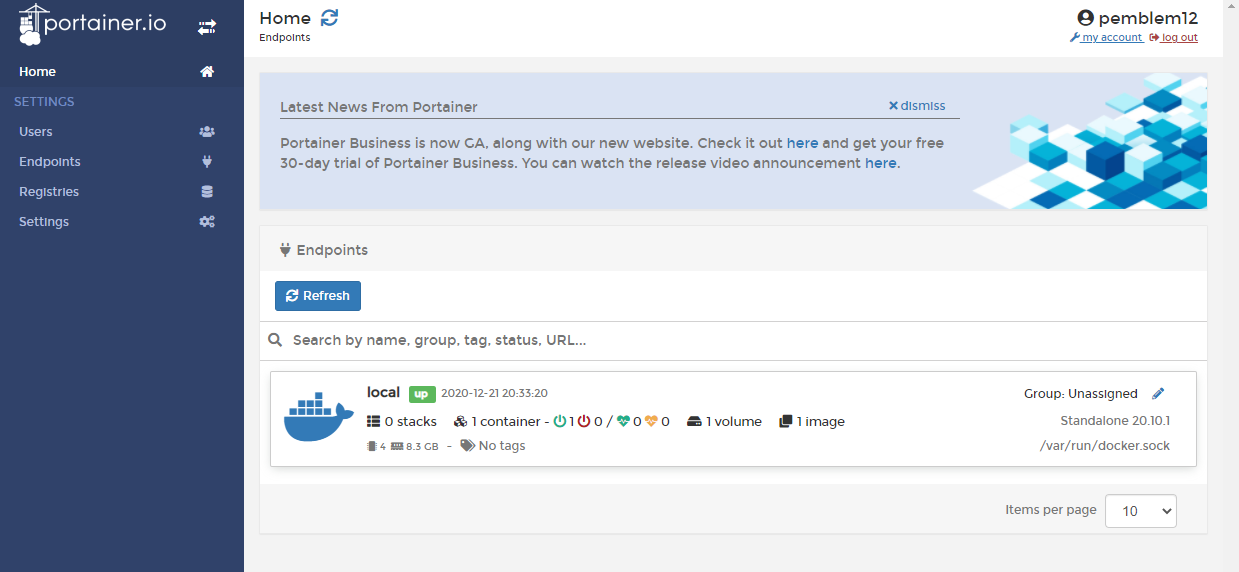
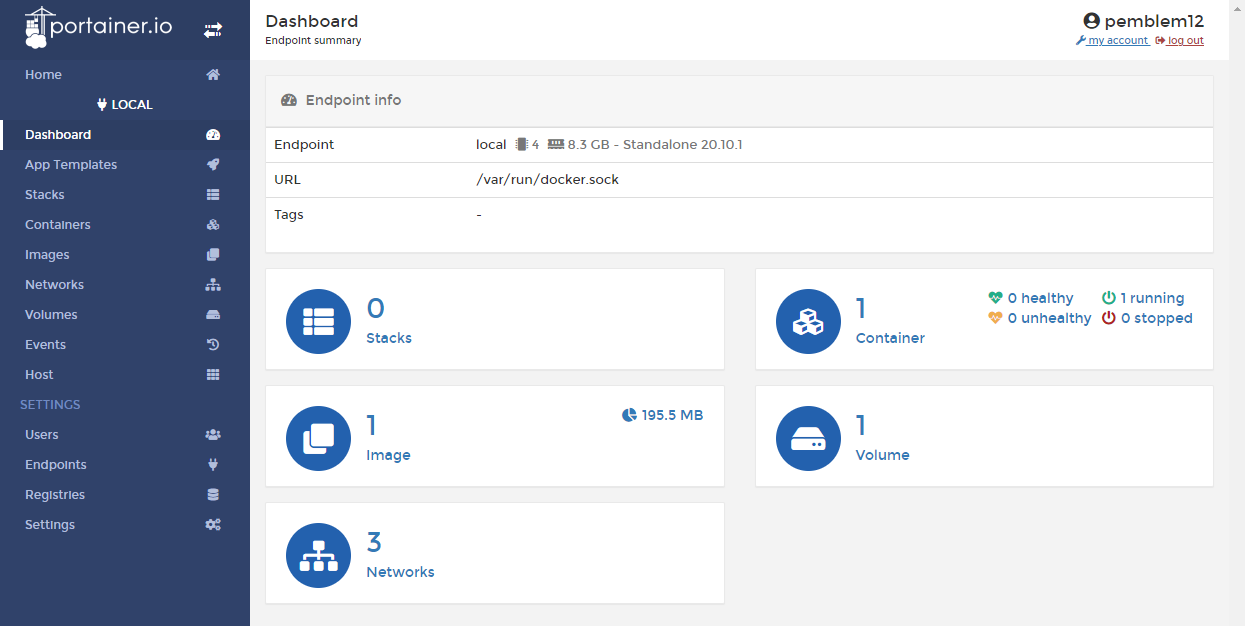
Portainer을 활용하면 도커에서 돌아가고 있는 다양한 컨테이너 그리고 다운로드한 이미지들을 편리하게 관리할 수 있습니다.
간혹 가다 도커 연결 페이지로 넘어가지 않고 바로 홈 화면으로 넘어가는 경우가 있는데 도커를 재시작하거나 omv 자체를 재시작한 뒤 다시 접속해보면 제대로 작동합니다.
수동으로 endpoint를 설정해주는 방법도 있지만 이 부분에 대해서는 향후 기회가 된다면 다뤄보도록 하겠습니다.
이렇게 오늘은 omv-extra와 docker 그리고 portainer을 설치하는 방법에 대해서 알아보았습니다. 크게 어려운 부분은 없었던 것 같아 처음 접하시는 분들도 아주 쉽게 진행하실 수 있는 부분입니다.
다음 포스팅에서는 mariadb와 phpmyadmin을 도커 위에 설치하는 방법에 대해서 알아볼 예정입니다.
데이터 베이스를 도커에 설치하는 것은 다양한 서비스를 이용하기 위한 기초과정이니 꼭 한 번 확인해주세요.
그럼 이번 호스팅은 여기서 마치도록 하겠습니다.
긴 글 읽어 주셔서 감사합니다.
OMV로 개인용 나스 서버 만드는 방법[5], 공유폴더 생성, Smb 삼바 활성화 및 사용자 디스크 권한
안녕하세요. 오늘은 저번의 사용자 추가와 SSH에 이어서 드디어 OMV의 SMB기능을 활성화 해서 네트워크 다른 컴퓨터(같은 공유기에 접속된 컴퓨터들)에서 해당 디스크에 접속 가능하게 만들겁니다
postiveemblem.tistory.com
OMV로 개인용 나스 서버 만드는 방법[6]FTP 서버 활성화, 윈도우 탐색기로 FTP 접속하기
안녕하세요. 저번에 설명한 나스 서버 os OMV에서 삼바 서버를 구성하는 방법에 이어서 오늘은 FTP 서버를 활성화해서 이젠 정말로 외부에서도 사용할 수 있는 나스 서버로 만들어 보도록 하겠습
postiveemblem.tistory.com
이 글의 저작권은 전적으로 작성자인 P_Emblem에게 있으며
허락없는 사용을 금합니다.
'운영체제 > Nas[OMV]' 카테고리의 다른 글
| OMV(OpenMediaVault) 나스 서버[11]nginx proxy manager 설치하는 방법 (8) | 2020.12.28 |
|---|---|
| OMV(OpenMediaVault) 나스 서버[10]phpmyadmin 설치하는 방법 (2) | 2020.12.26 |
| OMV(OpenMediaVault) 나스 서버[9]portainer 사용/mariaDB 설치 방법 (5) | 2020.12.24 |
| OMV(OpenMediaVault) 나스 서버[7]고정IP 설정/도커 pull 오류 예방 방법 (0) | 2020.12.21 |
| OMV로 개인용 나스 서버 만드는 방법[6]FTP 서버 활성화, 윈도우 탐색기로 FTP 접속하기 (0) | 2019.10.12 |
| OMV로 개인용 나스 서버 만드는 방법[5], 공유폴더 생성, Smb 삼바 활성화 및 사용자 디스크 권한 설정 하기 (0) | 2019.10.05 |