윈도우 숨긴 파일 보기 및 파일 숨기는 방법 총정리
- 운영체제/윈도우
- 2021. 7. 15.
윈도우를 사용하다 보면 종종 찾는 폴더가 보이지 않을 때가 있습니다. 이러한 파일들의 경우 숨김 설정이 되어 있기 때문에 보이지 않는 것입니다. 보통 프로그램들의 설정 파일이 저장되어 있는 폴더나 중요한 파일이 저장되어 있는 폴더에 숨김 설정이 되어 있습니다. 위와 같은 파일들을 보기 위해서는 폴더의 보기 옵션에서 숨긴 파일을 보도록 설정해줘야 하죠.
보기 설정을 하지 않았을 때 파일이나 폴더를 사용할 수 없는 것은 아닙니다. 경로를 제대로 알고 있다면 파일 탐색기에 경로를 제대로 적어 해당 폴더로 이동하거나 파일을 사용하는 것이 가능하죠. 하지만 숨겨진 파일을 사용할 때마다 그럴 수는 없는 노릇입니다.

때문에 숨겨져 있는 파일을 이용할 때는 보통 보이도록 설정한 뒤 이용하게 됩니다. 오늘은 윈도우 환경에서 숨긴 파일 보기 방법과 파일 숨김을 설정하는 방법에 대해 알아보려고 합니다. 그럼 바로 시작하도록 하겠습니다.
윈도우 숨긴 파일 보기 설정하는 방법
먼저 파일 탐색기를 열어줍니다.
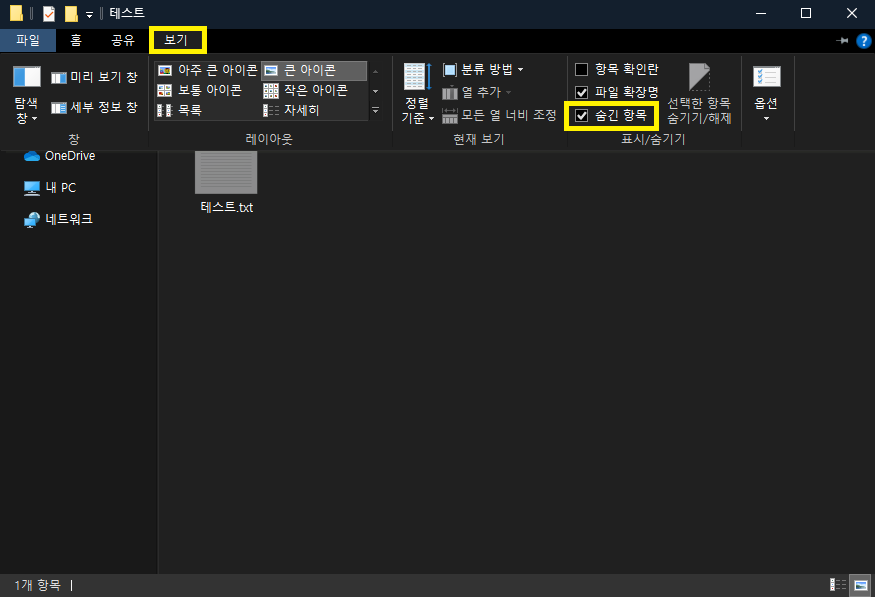
파일 탐색기의 상단을 보시면 “보기” 탭이 있습니다. 해당 탭을 클릭하면 메뉴가 나타나는데 메뉴의 우측을 보시면 “숨긴 항목” 체크박스가 있습니다. 해당 체크박스를 체크해주시면 숨긴 파일 표시가 가능합니다.
윈도우 파일 숨김 설정하는 방법
다음은 파일을 숨기는 방법에 대해서 알려드리겠습니다.
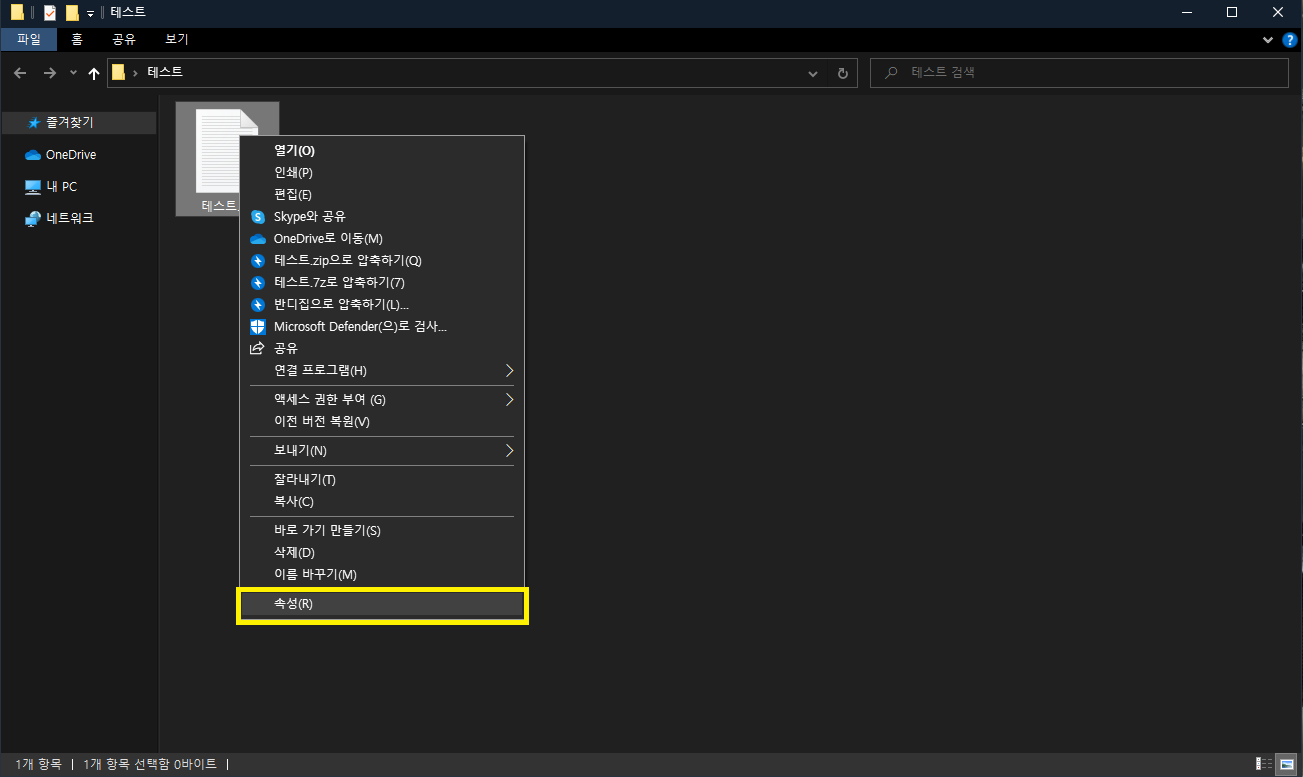
숨기고 싶은 파일을 우클릭한 뒤 “속성”을 눌러 열어줍니다.
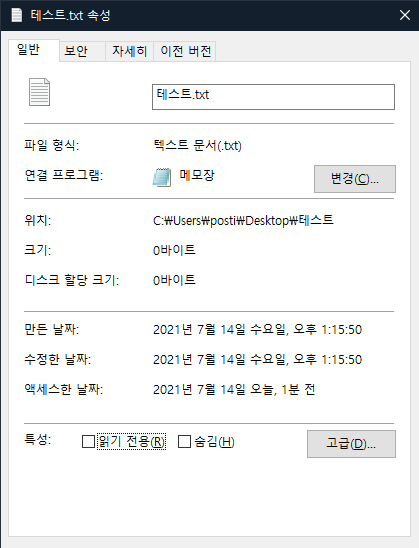
속성창을 보면 하단에 “숨김” 체크박스가 보이실 겁니다 해당 체크박스를 선택한 뒤 적용해주면 파일이 숨겨집니다.
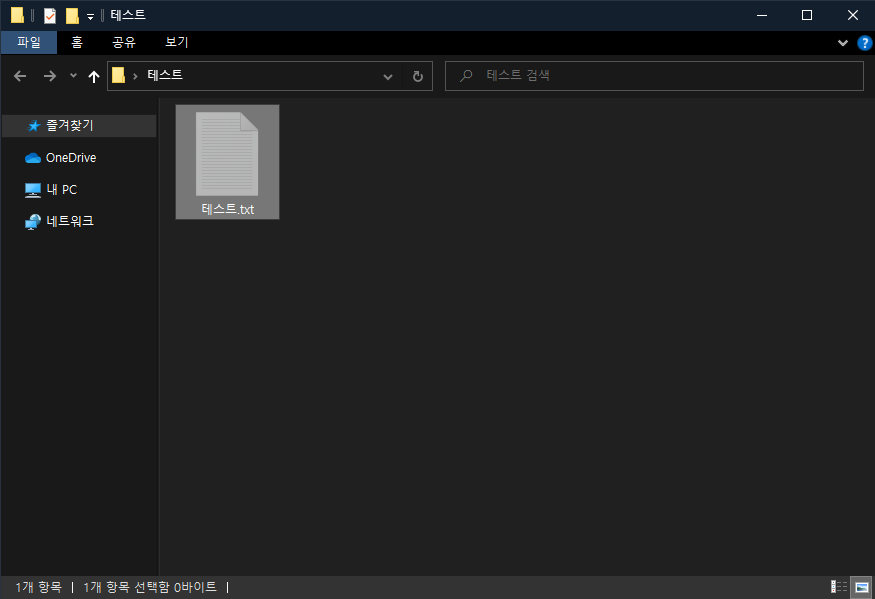
위 사진처럼 아이콘이 반투명하게 변했으면 숨김 설정이 적용된 것입니다.
이렇게 오늘은 윈도우 환경에서 숨긴 파일 보기 방법과 파일 숨김 설정 방법에 대해 알아보았습니다.
모든 종류의 파일에 적용이 가능하기 때문에 중요한 파일은 숨긴 상태로 보관하는 것도 좋은 방법이겠네요.
그럼 이번 포스팅은 이쯤에서 마치도록 하고 다음에 다른 내용으로 다시 찾아뵙겠습니다.
긴 글 읽어 주셔서 감사합니다.
윈도우10 바탕화면 아이콘 사라짐 해결하는 방법 2가지
대부분의 사람들이 사용하는 윈도우에는 다양한 기능이 존재하기 때문에 설정값이 초기화되었거나 바뀌었을 때 문제가 발생하곤 합니다. 바탕화면에서 아이콘이 사라지는 문제도 그 중 하나이
postiveemblem.tistory.com
이 글의 저작권은 전적으로 작성자인 P_Emblem에게 있으며
허락 없는 사용을 금합니다.
'운영체제 > 윈도우' 카테고리의 다른 글
| 윈도우10 작업표시줄 세부 설정 방법 총정리 (0) | 2021.07.29 |
|---|---|
| 윈도우 고정키 해제 쉬프트키 및 컨트롤키 고정 해제하기 (0) | 2021.07.23 |
| 윈도우 하드디스크 SSD 포맷하는 쉬운 방법 3가지 총정리 (0) | 2021.07.20 |
| 윈도우10 초기화 아주 간단한 방법 (0) | 2021.07.06 |
| 윈도우10 시작 프로그램 설정 및 관리 방법 총정리 (0) | 2021.07.01 |
| 모니터 주사율 설정 및 확인하는 간단한 방법 – 윈도우 (0) | 2021.06.26 |