윈도우 가상 키보드 설정하는 방법 총정리[윈도우10,11]
- 운영체제/윈도우
- 2021. 12. 4.
컴퓨터를 사용할 때 중요한 입력 도구 중 하나가 바로 키보드입니다. 물론 마우스도 상당히 중요하긴 하지만 키보드가 없으면 컴퓨터를 이용해 할 수 있는 작업 중 대부분이 제한되기 마련이기 때문에 제 개인적인 의견으로는 키보드가 더 중요하다고 생각합니다.
이렇게 중요하고 자주 사용하는 장비이기 때문에 키보드가 고장 나거나 없는 경우 컴퓨터를 사용하기 매우 힘들어집니다. 이런 경우 밖에 나가서 키보드를 사 오거나 다른 기기를 이용해 대체하여 작업하여야 하죠. 하지만 방금 말씀드린 두가지 방법 말고 다른 방법도 있습니다.

바로 윈도우 가상 키보드(터치 키보드)를 이용하여 작업하는 것입니다. 물론 문서 작업처럼 키보드를 많이 사용하는 작업의 경우에는 사용하기 어렵겠지만 검색이나 자료수집 등 어느 정도만 필요한 경우에는 유용히 사용할 수 있는 방법입니다. 기본적으로는 가상 키보드가 비활성화되어 있기 때문에 오늘은 가상 키보드를 활성화하는 방법과 사용하는 방법에 대해 알아보도록 하겠습니다. 그럼 바로 시작해보도록 하죠.
[최근 윈도우 10이 11로 업데이트되어서 설정 방법이 다릅니다. 두 방법 모두 목차로 나누어 설명하도록 하겠습니다.]
1. 윈도우 10에서 가상 키보드 활성화하고 사용하는 방법
먼저 윈도우 10에서 가상 키보드를 활성화하는 방법에 대해 알아보겠습니다.
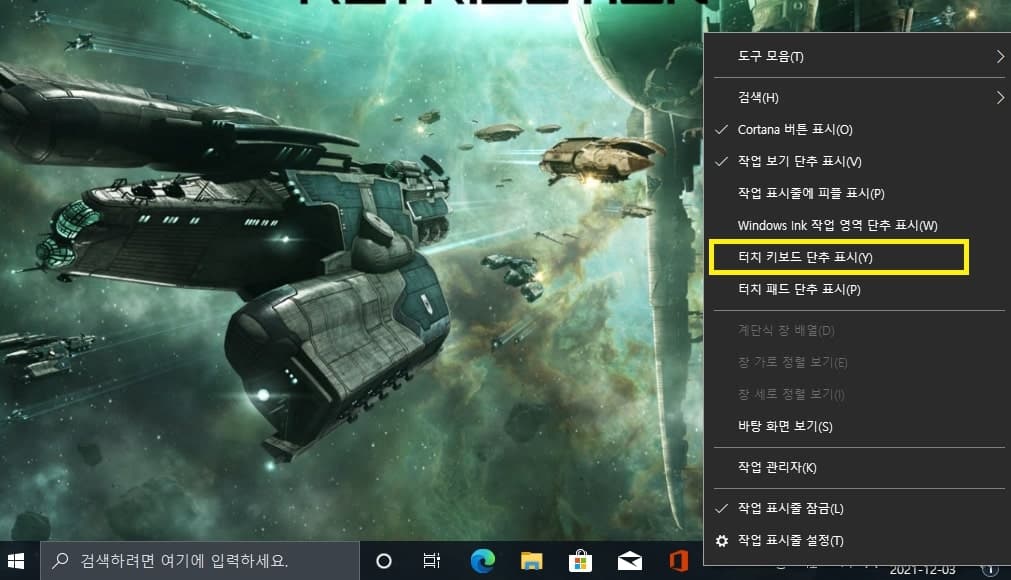
하단을 보시면 실행 중인 프로그램의 아이콘이 표시되는 작업 표시줄이 있습니다. 작업 표시줄에 우 클릭을 하게 되면 메뉴가 나타나는데 메뉴 중 “터치 키보드 단추 표시”를 선택하여 가상 키보드를 활성화하실 수 있습니다.

위 사진처럼 우측 아이콘 트레이에 "가상 키보드(터치 키보드)" 아이콘이 나타난 것을 확인하실 수 있습니다.
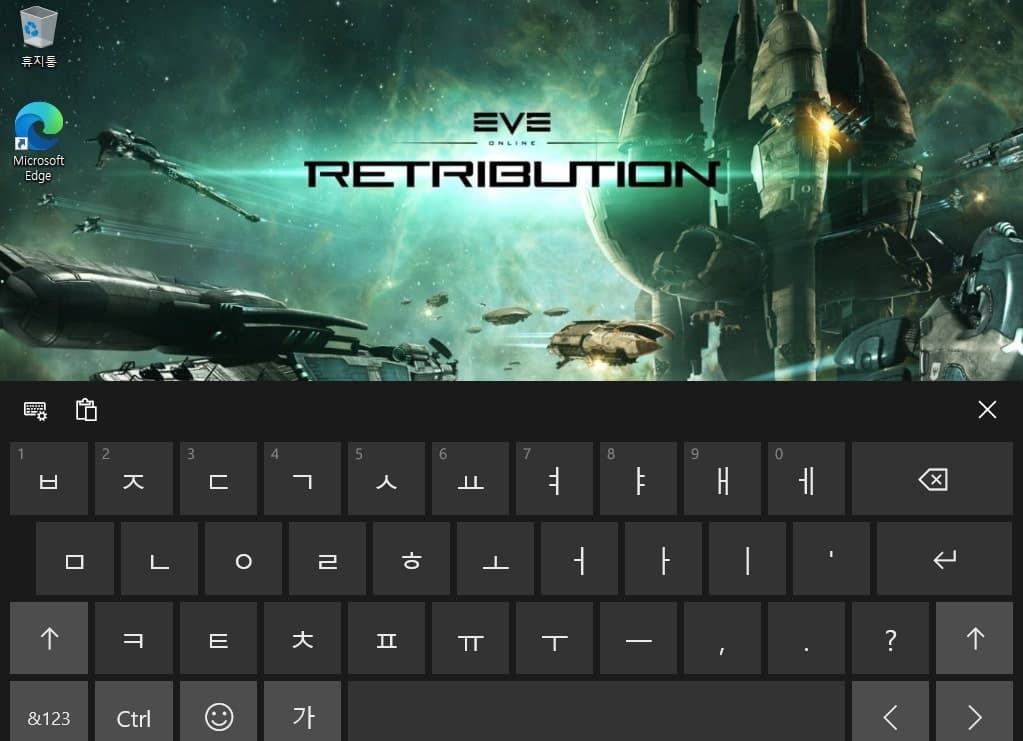
해당 아이콘을 클릭하시면 가상 키보드가 나타나게 됩니다.
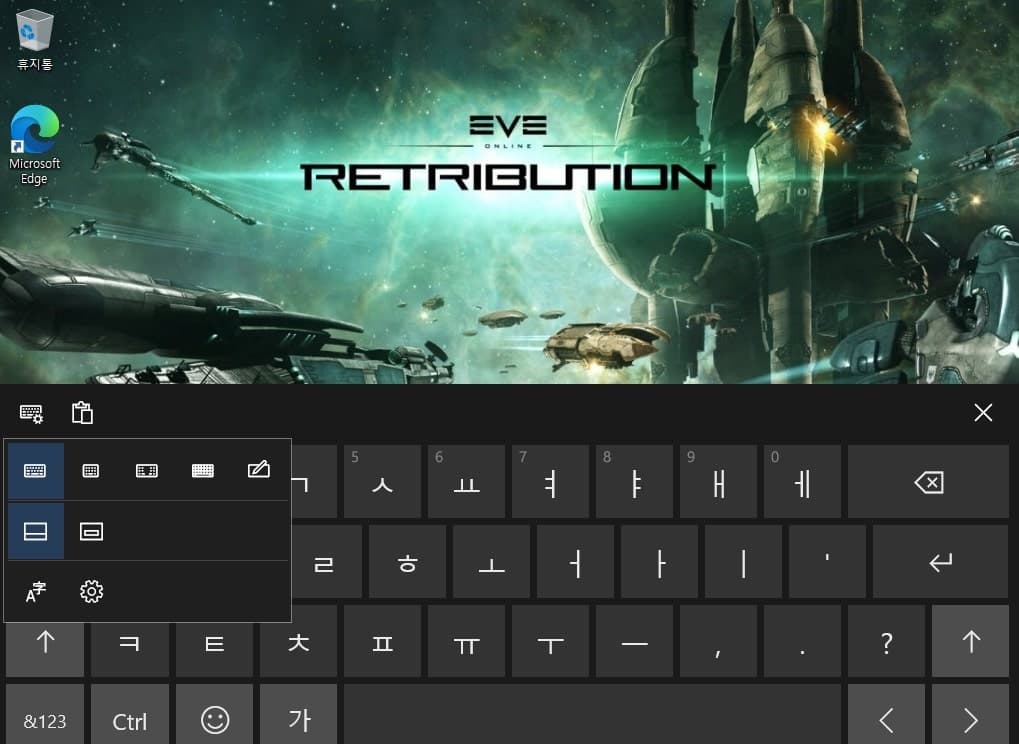
가상 키보드 좌측 상단을 보시면 “키보드와 톱니바퀴” 아이콘이 보이실 겁니다. 해당 아이콘을 선택하여 키보드의 레이아웃, 형태를 바꾸실 수 있습니다.
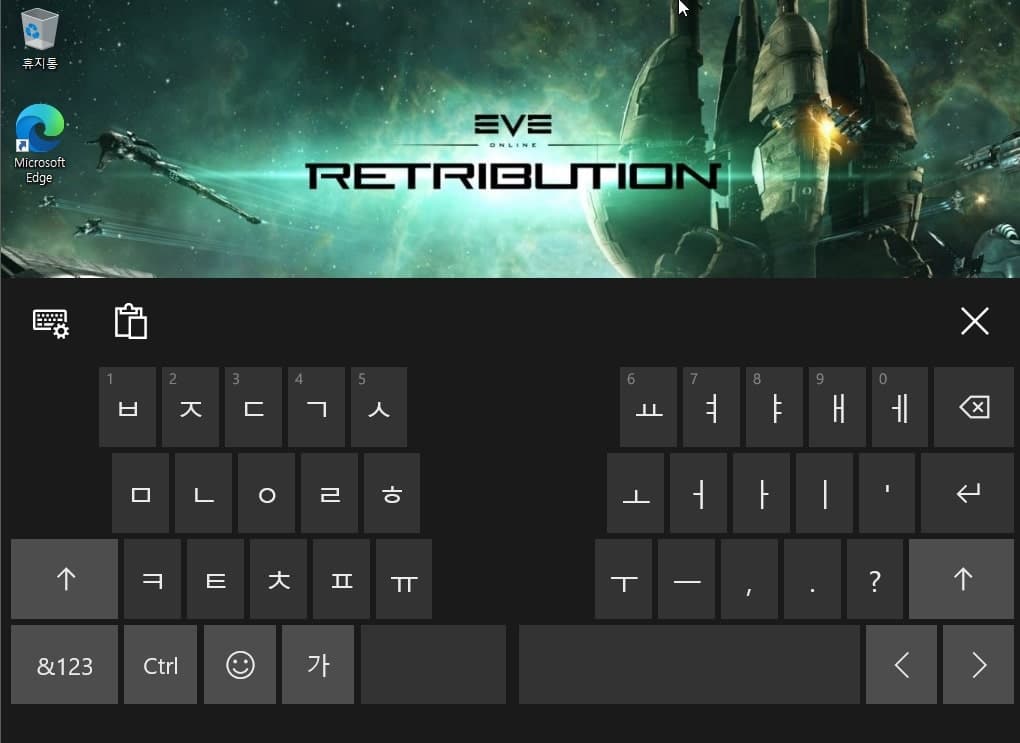
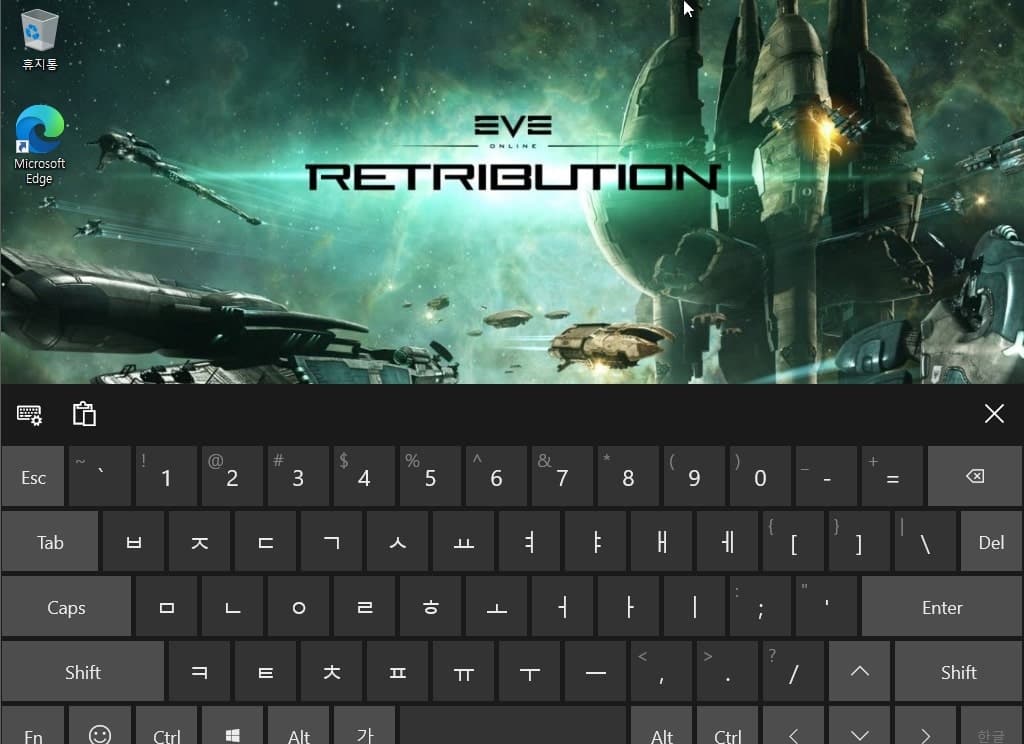
위처럼 아주 다양한 형태가 있으니 필요하신 형태를 선택하여 사용하시면 됩니다.
2. 윈도우 11에서 가상 키보드 활성화하고 사용하는 방법
다음으로 윈도우 11에서 가상 키보드(터치 키보드)를 사용하는 방법에 대해 알아보겠습니다.
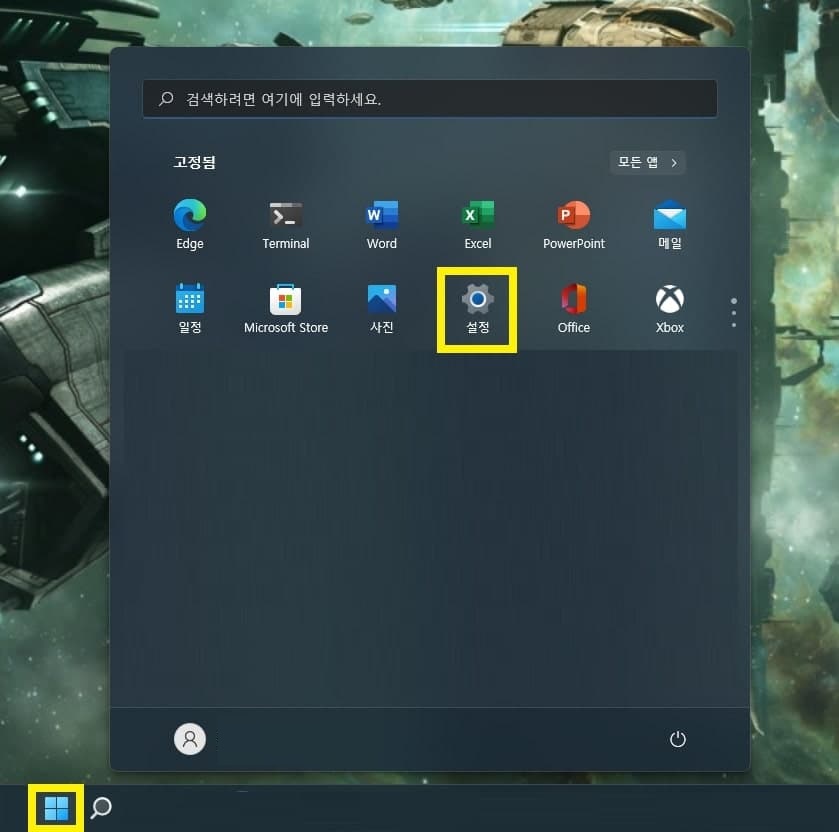
먼저 윈도우 11 설정에 들어가 줘야 합니다. 작업 표시줄의 “윈도우 11” 아이콘을 선택하신 뒤 “설정” 아이콘을 클릭하여 설정을 열어줍니다.
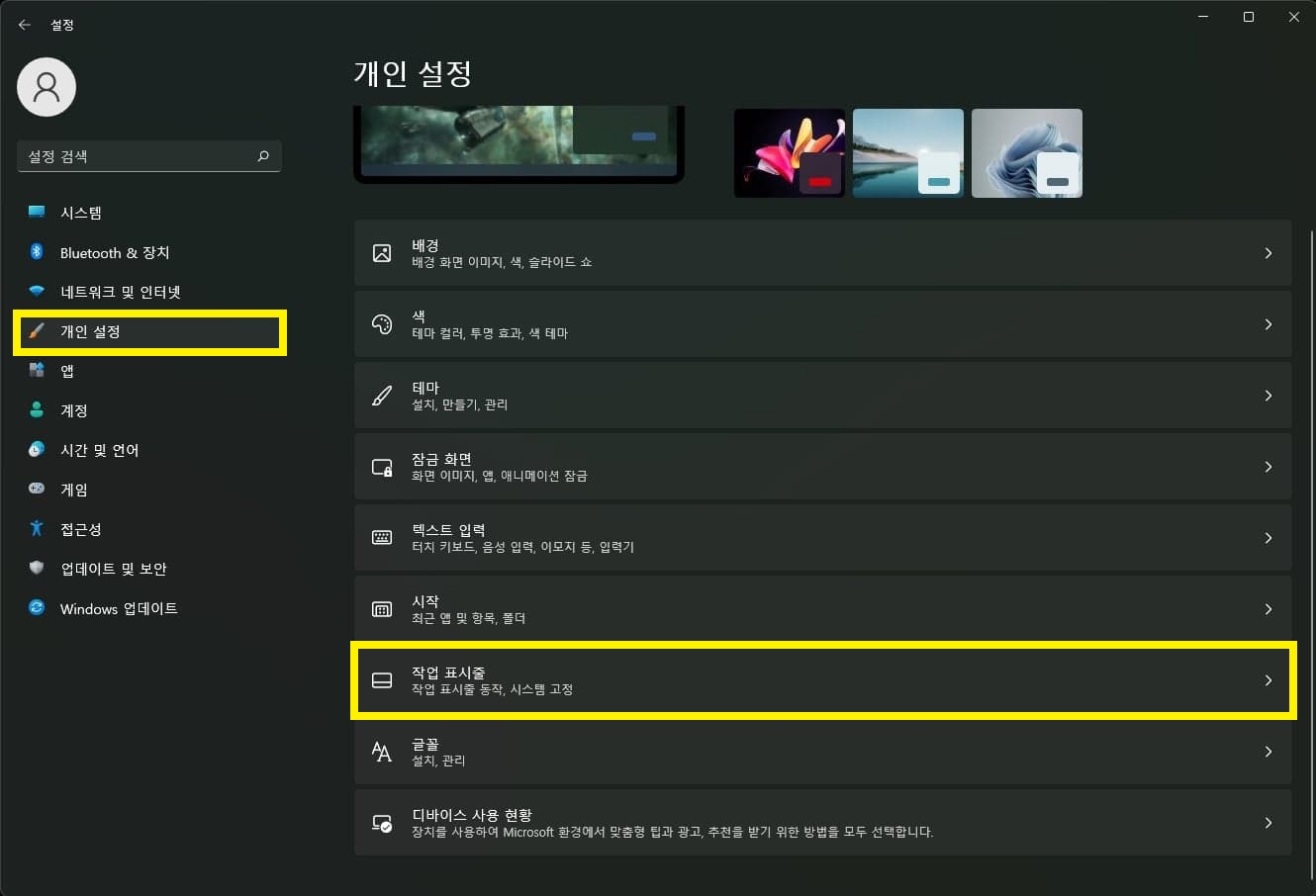
설정에서 좌측 탭 중 “개인 설정”을 눌러 들어가 줍니다. 그러면 여러 메뉴가 보이는데 거기서 “작업 표시줄” 메뉴를 선택하여 들어가 줍니다.
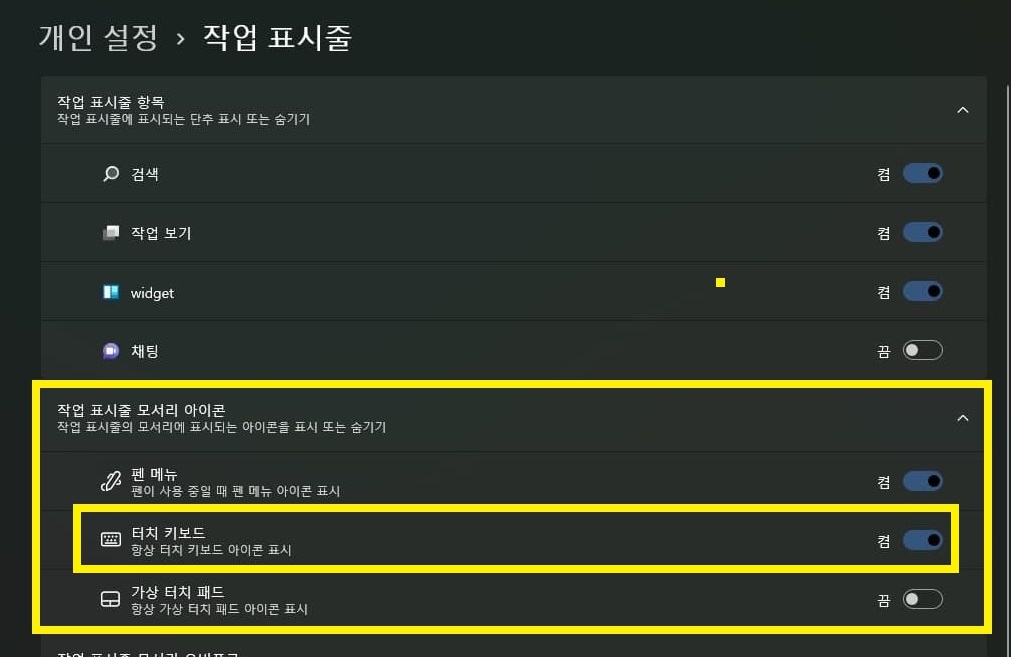
작업 표시줄 메뉴에서 “작업 표시줄 모서리 아이콘” 탭을 열어보면 “터치 키보드” 항목이 있습니다. 해당 항목을 활성화해주시면 터치 키보드가 활성화됩니다.
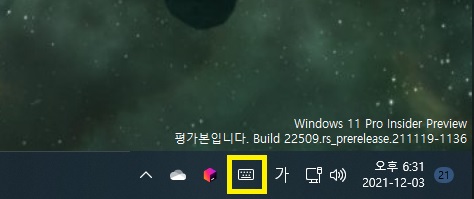
윈도우 10과 마찬가지로 우측 아이콘 트레이에 가상 키보드 아이콘이 나타나게 됩니다. 해당 아이콘을 클릭하시면 가상 키보드를 활용하실 수 있죠.
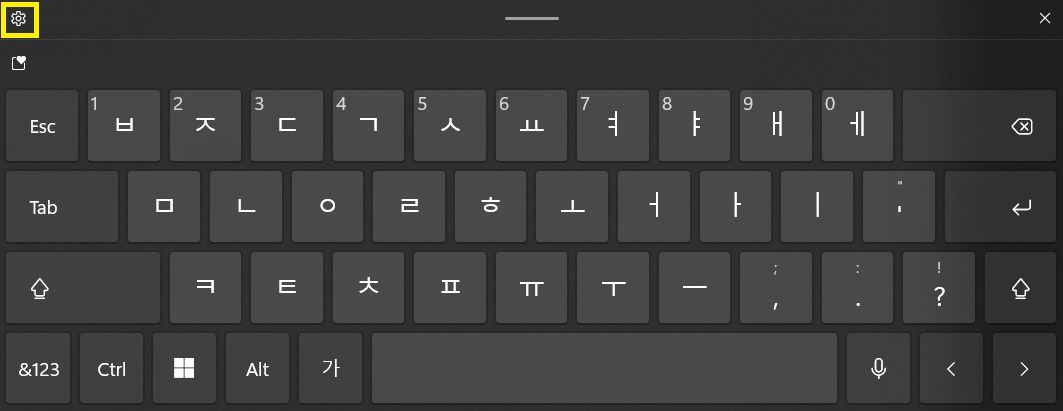
마찬가지로 좌측 상단에 “톱니바퀴” 아이콘이 존재하며 해당 아이콘을 통해 설정을 진행하실 수 있습니다. 자판 배열부터 사이즈나 테마까지 지정하실 수 있습니다.
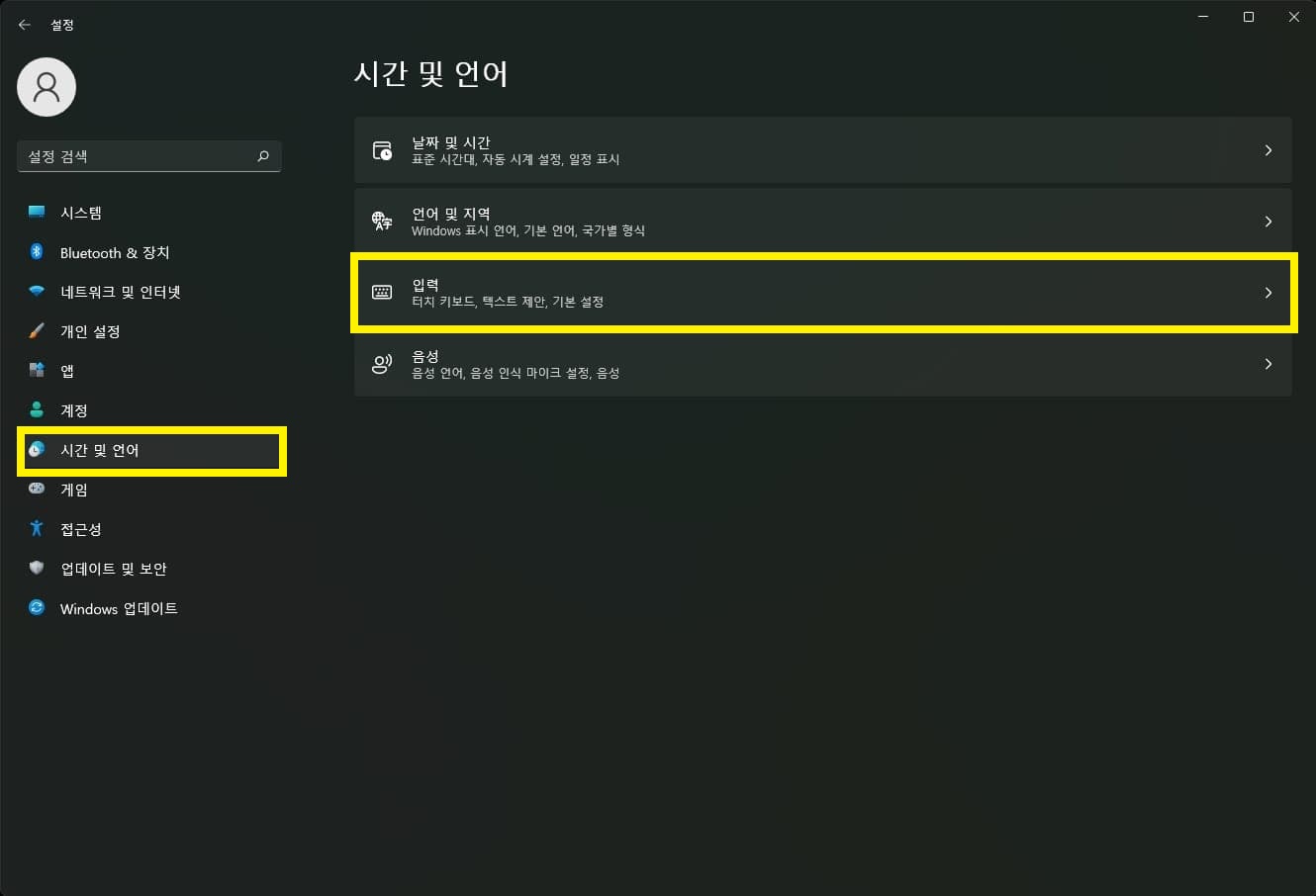
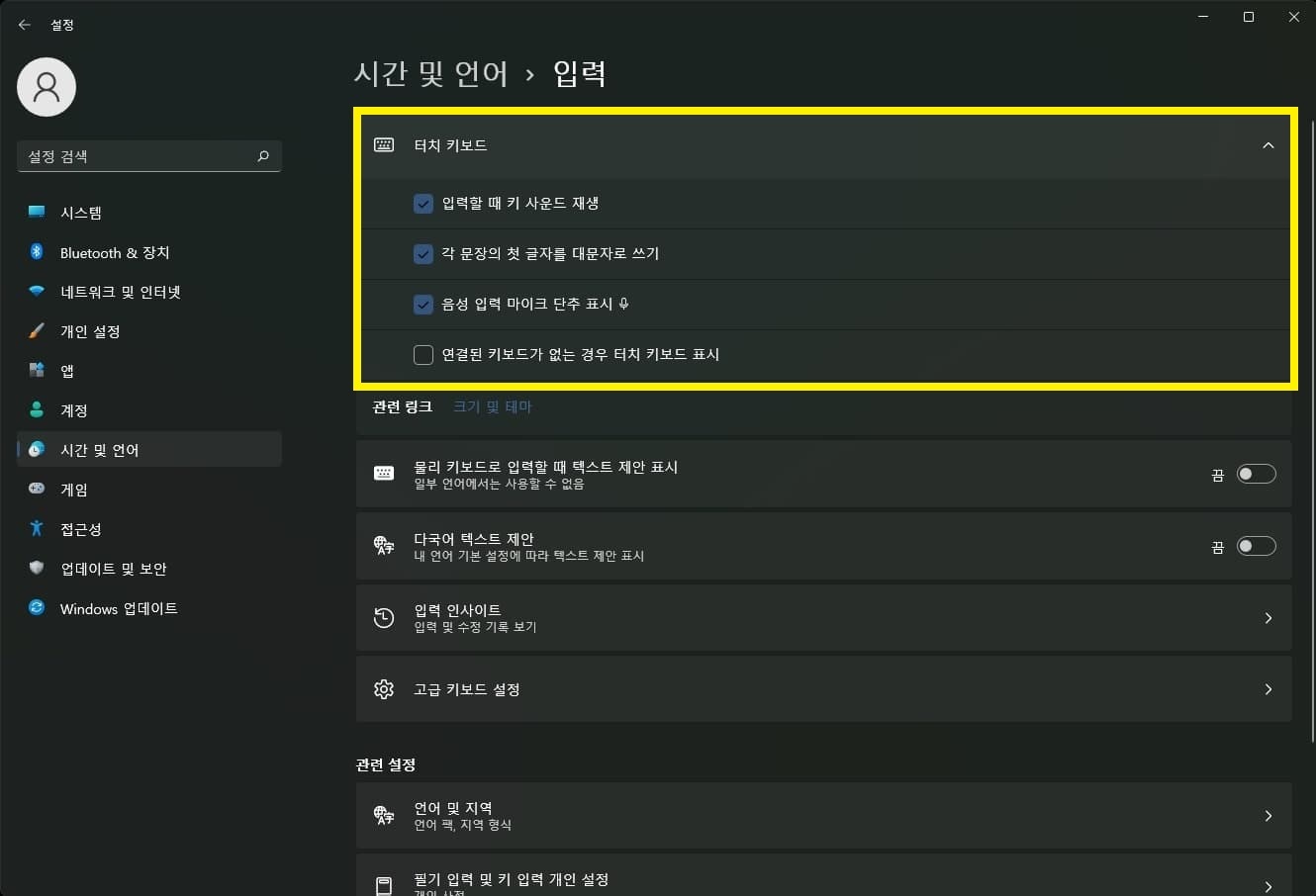
이외의 별도 설정의 경우 윈도우 “설정 -> 시간 및 언어 -> 입력”에서 설정하실 수 있습니다. 입력 시 사운드 재생이나 키보드가 없을 경우 자동으로 키보드가 표시되게 설정하실 수도 있습니다.
이렇게 오늘은 윈도우 환경에서 가상 키보드를 사용하는 방법에 대해 알아보았습니다.
키보드가 없을 때 마우스나 터치 스크린을 통해 사용 가능한 키보드이기 때문에 윈도우 태블릿이나 마우스만 있을 때 유용하게 사용하실 수 있을 겁니다.
그럼 이번 포스팅은 이쯤에서 마치도록 하고 다음에 다른 내용으로 찾아뵙도록 하겠습니다.
긴 글 읽어 주셔서 감사합니다.
윈도우 고정키 해제 쉬프트키 및 컨트롤키 고정 해제하기
윈도우에는 고정키 기능이 있습니다. 일반적인 사람들이 사용하는 단축키 “ctrl+alt+delete”와 같이 여러 키를 복합적으로 동시에 눌러 특정 기능을 사용하는 기능을 더 쉽게 이용할 수 있게 도와
postiveemblem.tistory.com
이 글의 저작권은 전적으로 작성자인 P_Emblem에게 있으며
허락없는 사용을 금합니다.
'운영체제 > 윈도우' 카테고리의 다른 글
| 일본어 키보드 사용하는 방법[윈도우10,11 외국어 자판 사용법] (0) | 2021.12.09 |
|---|---|
| 마우스 포인터 마우스 커서 변경 및 다운로드 방법 (0) | 2021.08.05 |
| 지뢰 찾기 다운로드 및 플레이 하는 방법 (1) | 2021.08.03 |
| 윈도우10 작업표시줄 세부 설정 방법 총정리 (0) | 2021.07.29 |
| 윈도우 고정키 해제 쉬프트키 및 컨트롤키 고정 해제하기 (0) | 2021.07.23 |
| 윈도우 하드디스크 SSD 포맷하는 쉬운 방법 3가지 총정리 (0) | 2021.07.20 |