msi 애프터버너, 리바튜너로 게임 프레임 띄우기
- IT관련/컴퓨터 꿀팁
- 2019. 8. 26.
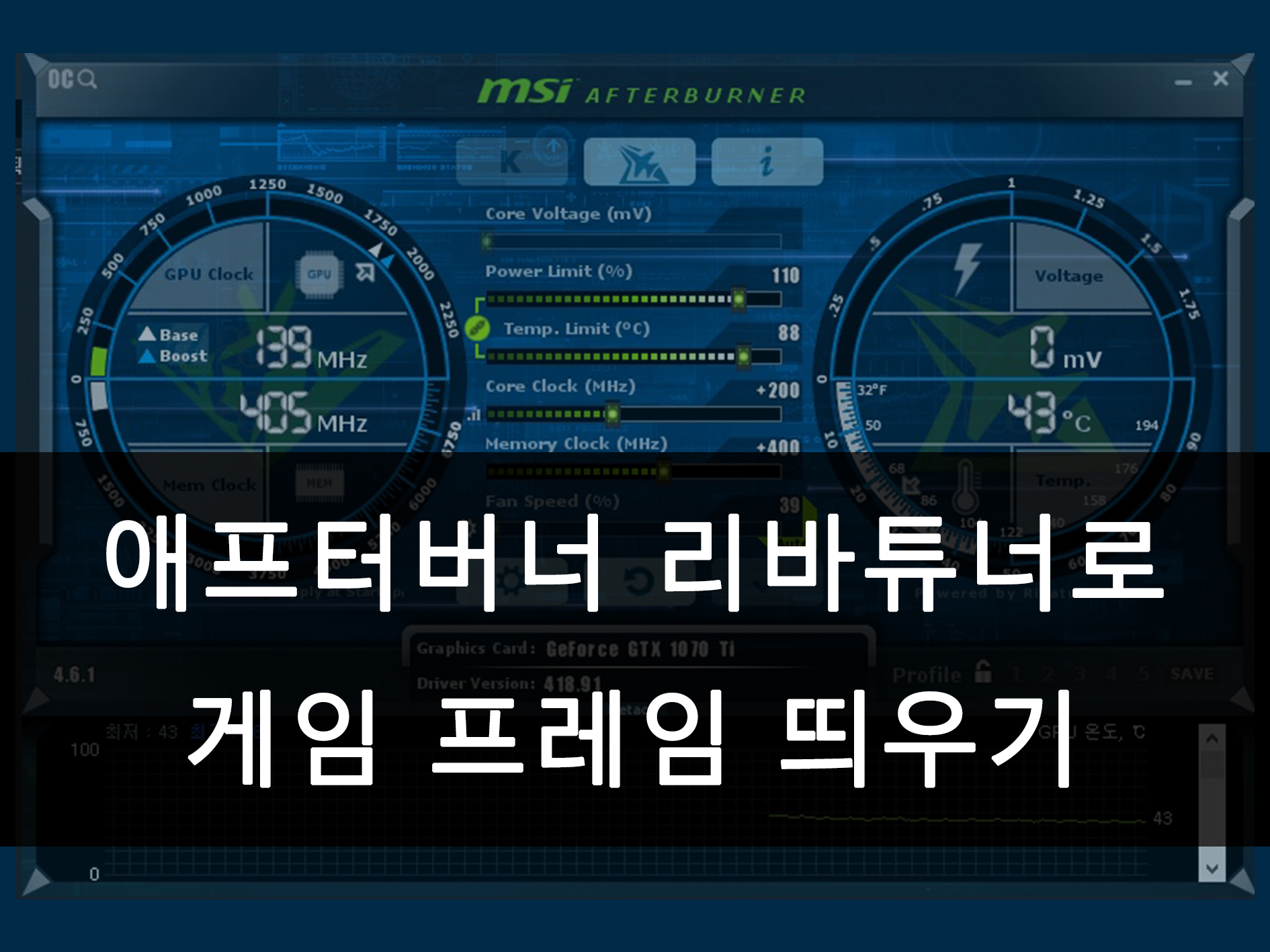
안녕하세요.
오늘은 애프터 버너라는 프로그램을 이용해서 게임 프레임과 각종 하드웨어 정보들을 보여주는
오버레이를 띄우는 방법에 대해서 알려드리려고 합니다.
그럼 바로 시작하겠습니다.
게임 내에 프레임 오버레이 띄우기
일단 프로그램들을 설치해줘야 하는데요.
아래 링크로 들어가시면 됩니다.
https://www.msi.com/page/afterburner
Afterburner
MSI Afterburner is the world’s most recognized and widely used graphics card overclocking utility. It provides detailed overview of your hardware and comes with some additional features like customizing fan profiles, benchmarking and video recording.
www.msi.com
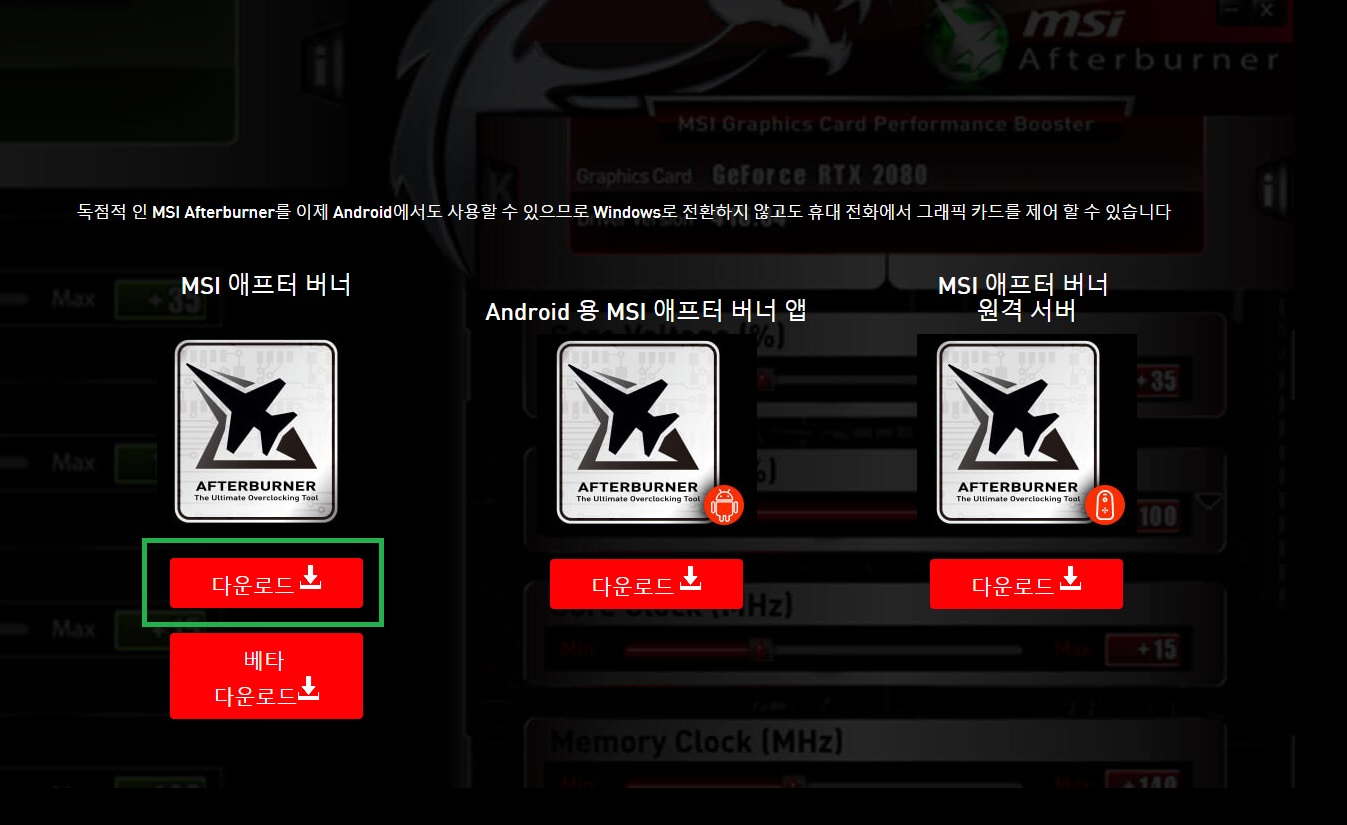
위 사이트로 들어가신 다음에 계속해서 스크롤을 내리시다 보면
이렇게 화면이 나올 텐데 여기서 초록색 박스가 되어 있는 곳을 다운로드합니다.
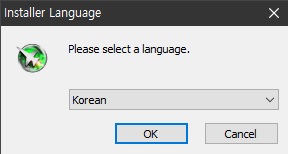
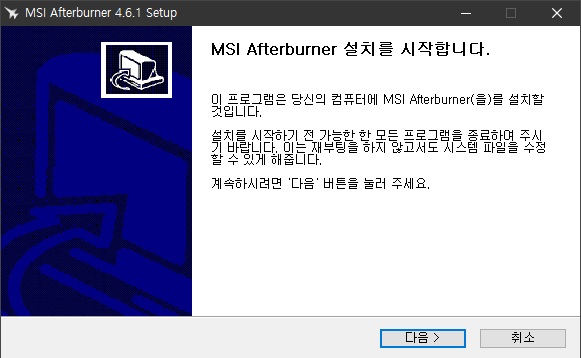
다운로드하신 뒤 언어를 한국어로 설정해주시고 설치를 시작해주세요.

설치를 진행하시다 보면 이렇게 설치할 프로그램을 체크할 수 있게 나오는데
여기서 RivaTuner이라고 되어있는 프로그램을 다운로드하으셔야 만 오버레이를 띄울 수 있습니다.

설치를 완료하신 뒤 애프터 버너를 실행하시면 위와 비슷한 화면이 뜨실 겁니다.
여기서 톱니바퀴를 눌러서 설정으로 들어가 주세요.
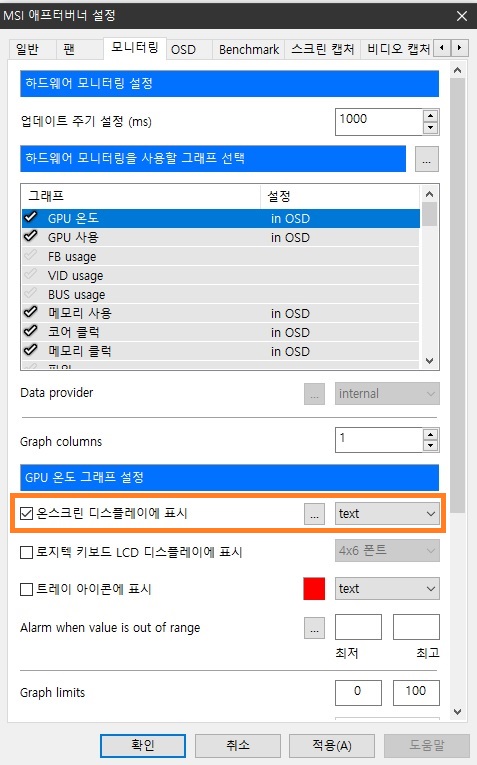
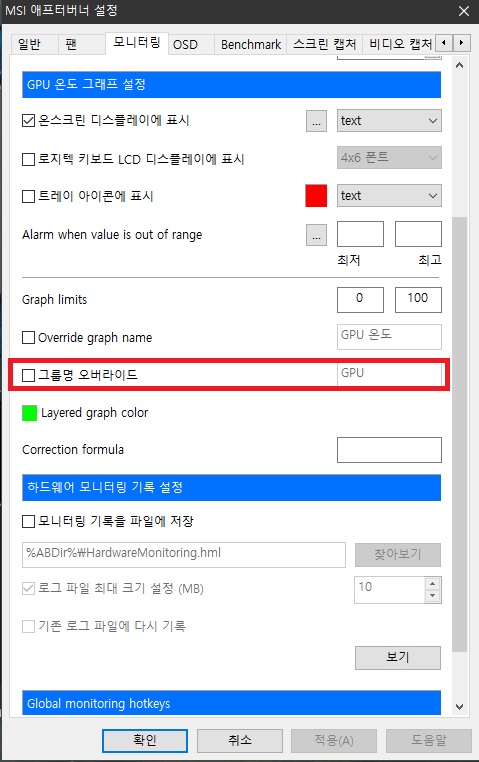
설정에 들어가시면 상단에 많은 탭들이 보이실 텐데 여기서 모니터링 탭에 들어가 줍니다.
들어간 뒤 하드웨어 모니터링을 사용할 그래프 선택에서
원하는 그래프를 왼쪽 체크를 눌러서 선택해주세요.
그리고 주황색 박스의 온스크린 디스플레이에 표시를 눌러서 그래프명 옆에 in OSD가 나오게끔 해줍니다.
아래로 스크롤을 내려보시면 그룹명 오버라이드라는 설정이 있는데
해당 옵션을 체크하고 옆 칸에 원하는 글자(영어만 됨)를 적어 넣어주시면
해당 글자를 가진 그래프들이 한 줄로 묶여서 표시됩니다.
설정을 완료하셨으면 적용을 한번 눌러서 저장해 주시고 OSD 탭으로 이동합니다.
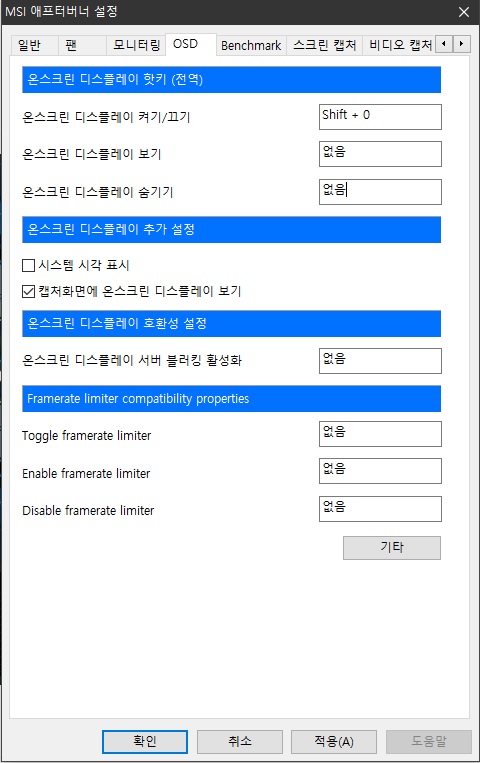
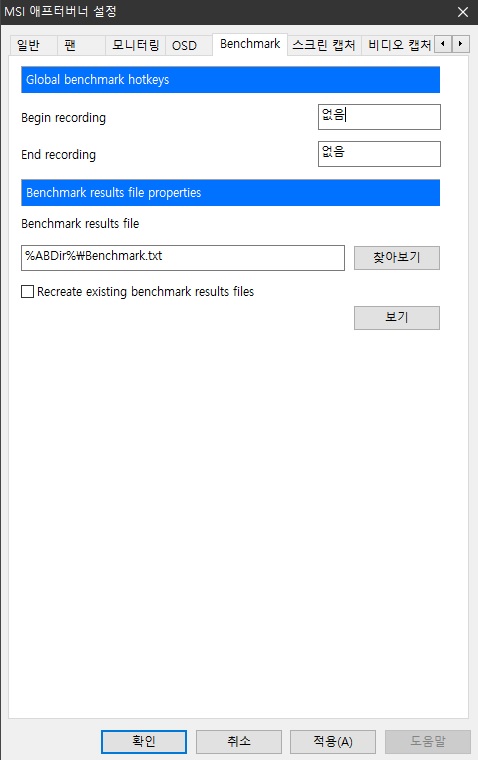
OSD탭으로 넘어가셨으면 가장 위에 있는 온스크린 디스플레이 켜기/끄기의 단축키를 지정해줍니다.
옆의 박스를 클릭하시고 원하는 키를 누르시면 지정됩니다.
여기서 마무리하시면 일반적인 프레임만 뜨게 되므로 다음 탭인 Benchmark 탭으로 이동해서
Begin recording과 End recording의 단축키를 정해줍니다.
이 작업을 하지 않으시면 최소/평균/최대 프레임을 보실 수 없습니다.
설정을 완료하셨으면 적용을 한번 더 눌러서 저장해주시고
애프터 버너를 실행하신 상태로 원하시는 게임을 실행해주세요.
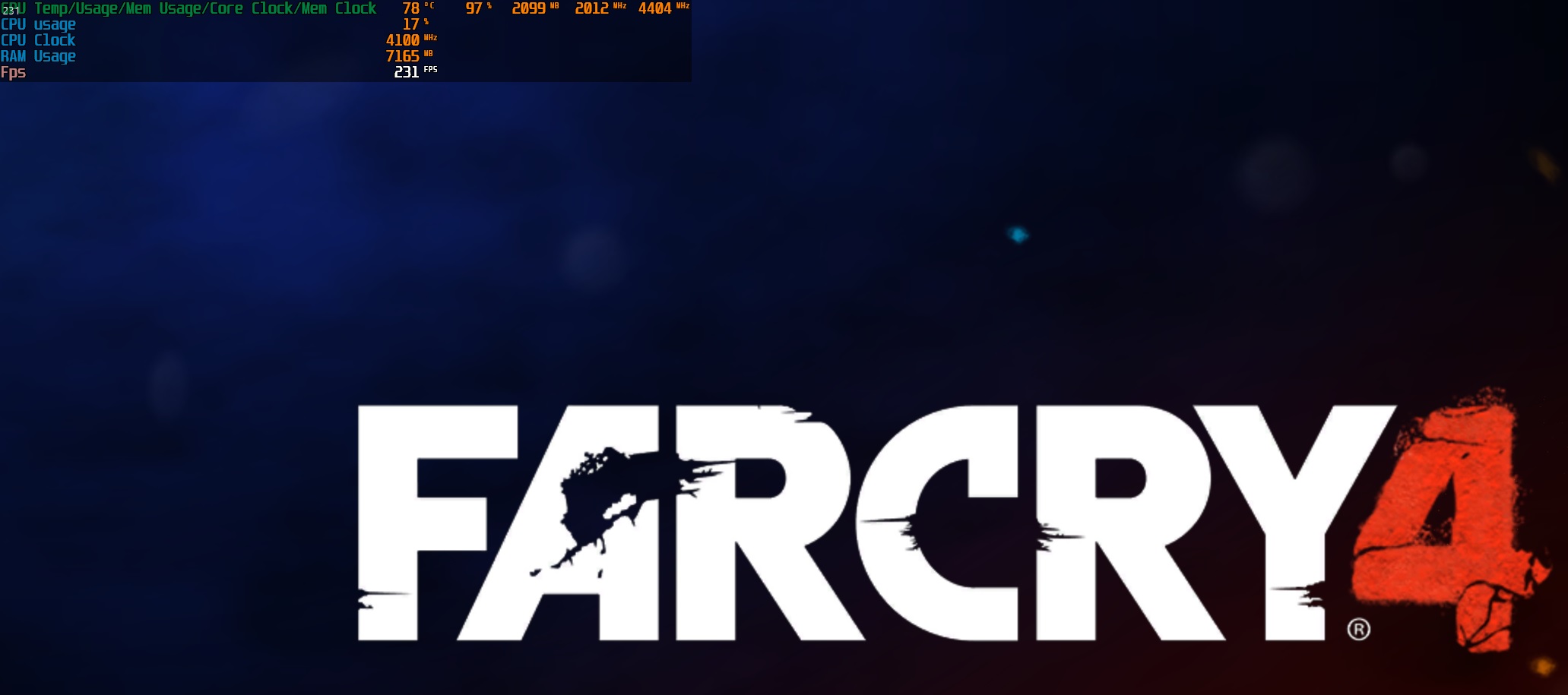
일단 게임을 시작하시면 왼쪽 위에 이렇게 프레임이 나오게 되지만
아직 최대/최소 프레임은 보이지 않는 것을 볼 수 있습니다.
하지만 아까 지정해주었던 Begin recording의 단축키를 눌러주시면 아래와 같이

이렇게 최대/최소 프레임들 또한 나오는 모습을 보실 수 있습니다.
Begin recording의 단축키를 한 번 더 클릭하면 기록이 초기화되고
End recording의 단축키를 클릭하면 최대/최소 프레임 부분이 사라집니다.
이렇게 오늘은 애프터버너의 리바 튜너를 이용해서 프레임을 띄우는 방법에 대해서 알아보았습니다.
이 글은 사실 이전에 최대/최소 프레임이 나오지 않아서 리바 튜너의 사용방법을
제가 찾아보다가 하도 안 나와서 쓰게 된 글입니다.
너무 답답해서 말이에요.
그럼 이번 글이 도움이 되셨으면 하는 마음으로 포스팅을 마치고
다음에 더 나은 글로 찾아뵙겠습니다.
감사합니다.
노트북 배터리 웨어율이란? 내 노트북의 배터리 수명 알 수 있는 3가지 방법, 중고 노트북을 살 때 반드시 확인해야 하는 것
안녕하세요! 오늘 작성할 포스팅은 배터리 웨어율에 대해서입니다. 배터리 웨어율이란 배터리의 설계용량 대비 배터리의 총 충전량의 양인데요. 배터리는 사용하면 사용할수록 충전하면 충전할수록 최대로 충전할..
postiveemblem.tistory.com
애프터버너로 그래픽카드 오버클럭하기!!(1070ti 오버클럭하기)
안녕하세요. 이번 글에서는 애프터버너라는 프로그램을 이용해서 그래픽 카드를 오버클럭 해보려고 합니다. 애프터 버너의 설치 방법 및 어떻게 사용해야 하는지 그래픽 카드를 오버클럭 해서 어느 정도 성능이..
postiveemblem.tistory.com
이 글의 저작권은 전적으로 작성자인 P_Emblem에게 있으며
허락 없는 사용을 금합니다.
'IT관련 > 컴퓨터 꿀팁' 카테고리의 다른 글
| hwp, docx 문서 파일들을 수정할 수 있는 무료 프로그램 폴라리스 오피스, 마이크로소프트 오피스 한글 오피스 대체 프로그램 (0) | 2019.09.03 |
|---|---|
| 블로그, 유튜브 용 저작권 없는 사진, 무료 사진 구하는 방법[픽사베이, pixabay, 구글 검색] (0) | 2019.08.30 |
| 마이크로소프트 오피스 무료로 설치하는 방법[합법적으로 오피스 무료 설치하기][마이크로소프트 오피스 학생용 설치하는 방법] (0) | 2019.08.27 |
| 노트북 배터리 웨어율이란? 내 노트북의 배터리 수명 알 수 있는 3가지 방법, 중고 노트북을 살 때 반드시 확인해야 하는 것 (0) | 2019.08.23 |
| Tmax OS 티맥스 과연 어떨까, Tmax OS 살펴보기(리뷰), 국산 리눅스 os? (0) | 2019.08.16 |
| VMware을 이용해서 가상머신을 만들어 보자(운영체제 설치까지) (0) | 2019.08.16 |