지난번에 녹스 앱 플레이어의 설치 방법과 간단한 사용법 들에 대해 포스팅을 적어 보았습니다. 그에 이어 오늘은 녹스 앱 플레이어의 최적화 방법에 대해서 알아보려고 합니다. 지난번 포스팅에서 말씀드렸듯이 녹스 앱 플레이어는 에뮬레이터이기 때문에 에뮬레이터의 성능만큼 속도를 뽑아주기 힘든 것이 현실입니다. 하지만 조금 더 쾌적하게 게임을 하기 위해서 어느 정도 설정을 만져줄 수는 있습니다. 오늘은 그것에 대해서 간단히 적어보겠습니다.

녹스 앱 플레이어의 설정 중에 성능설정이라는 항목이 있습니다. 대부분의 성능은 그곳에서 설정이 가능하고 그 외의 항목에서 프레임 설정 등을 진행해 추가적으로 속도를 높여줄 수도 있습니다.
오늘은 성능 설정을 만지는 방법에 대해서 알아봅시다. 그럼 바로 시작하겠습니다.
1. 녹스 최적화를 위해 성능 설정 들어가기
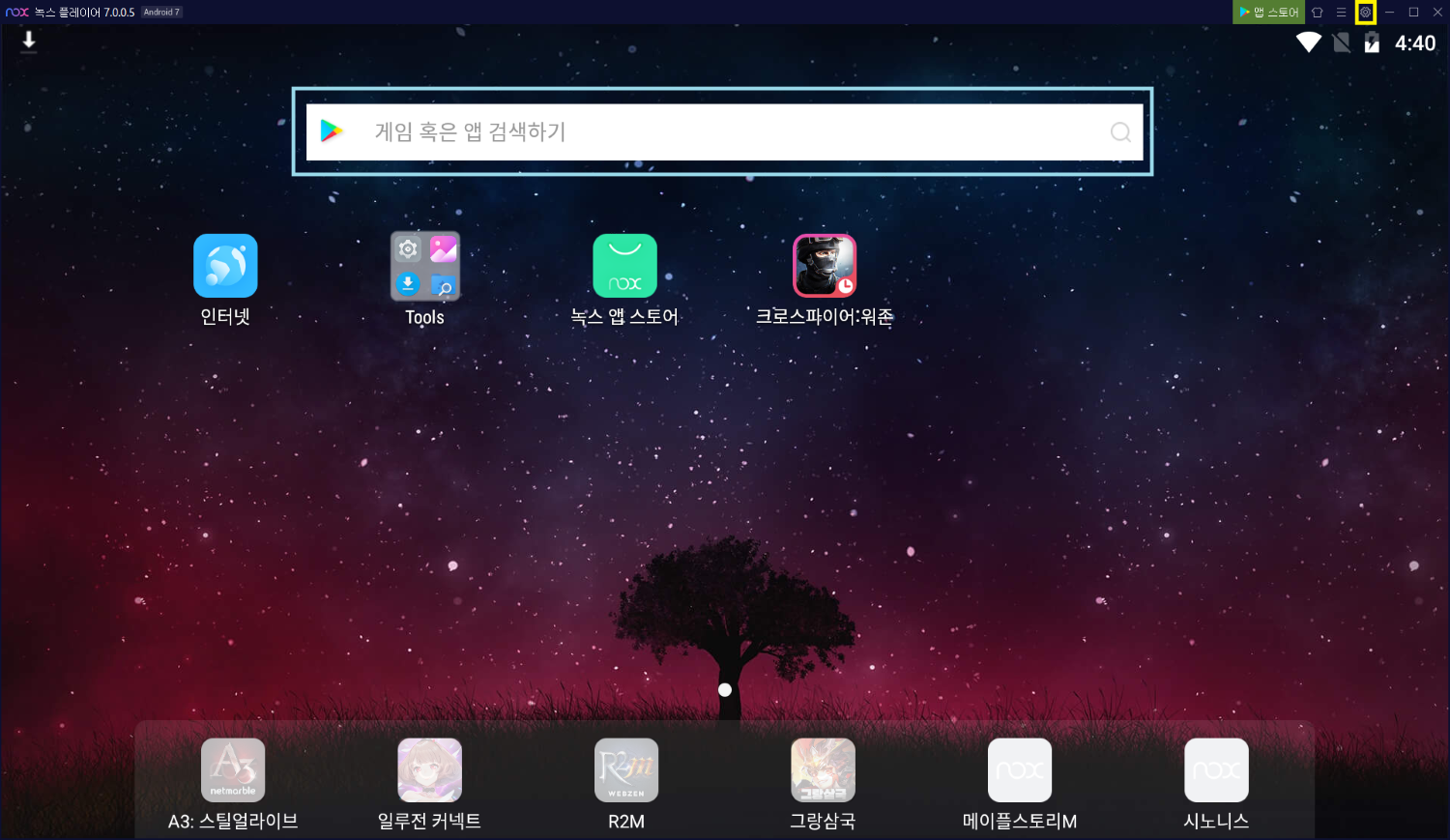
녹스 앱 플레이어의 오른쪽 상단에 보시면 톱니바퀴 모양의 설정 버튼이 있습니다. 버튼을 누르고 두번째 탭을 들어가면 cpu 코어 개수와 램 용량을 얼마나 할당할지 정하는 설정이 보입니다.
2. CPU, 램 할당을 늘려서 성능 향상하기
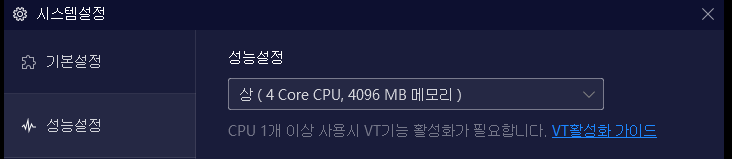
데스크톱에서 성능을 좌우 짓는 큰 요소들에 cpu와 램이 있듯이 에뮬레이터도 cpu 개수와 램 용량을 설정해주면 성능이 크게 향상됩니다.녹스에서 기본적으로 제공해주는 프리셋인 상(4 core 4Gb), 중(2 core 3Gb), 하(1 core 2Gb)을 사용해도 되지만 가장 하단 옵션인 사용자 지정을 이용해 더 많은 코어를 넣어줄 수도 있습니다.
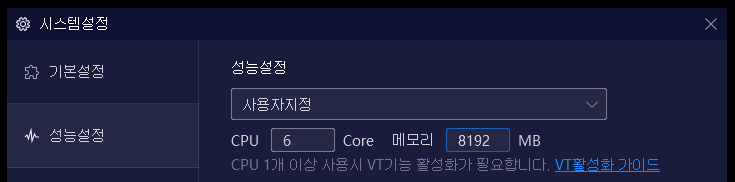
아마 메인보드에서 vt 관련 옵션이 활성화되어 있지 않다면 다중 코어 할당이 불가능할 수 있습니다. 이러한 문제점을 해결하는 방법에 대하여 포스팅을 적어둔 것이 있으니 아래 포스팅을 방문에서 문제를 해결해주세요.
라이젠 녹스 앱플레이어 VT활성화하는 법!!(라이젠 녹스 다중코어 할당하기)
안녕하세요! 이번 글은 안드로이드 애뮬레이터로 많은 분들이 애용하고 계신 녹스 앱 플레이어의 vt 활성화 옵션을 라이젠 컴퓨터에서 어떻게 적용해야 하는지 알려드리겠습니다. 녹
postiveemblem.tistory.com
3. 녹스 앱 플레이어의 그래픽 모드 설정에 관하여
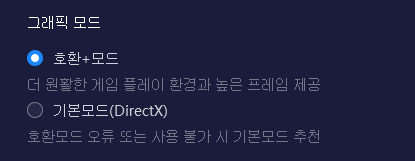
다음은 그래픽 설정입니다. 그래픽 모드가 성능에 영향을 많이 미치지만 그만큼 호환성에서도 크게 영향을 미칩니다. 특히 모바일 게임들은 openGL을 사용하여 개발된 게임들이 많기 때문에 섣부르게 기본모드로 변경하면 게임들을 플레이할 때 튕기는 문제가 발생할 수 있습니다. (이전에는 기본 모드 이름이 스피드 모드였습니다.)
그러니 게임을 실행할 때 한번 기본 모드로 실행해보고 플레이하는데 지장이 없다고 느껴지신다면 계속 사용하시고 만약 튕기는 문제가 생긴다면 호환 모드로 설정하여 사용하시기 바랍니다.
간혹 가다 호환모드로 사용할 때에도 튕기는 경우가 있습니다. 그럴 때는 녹스 앱 플레이어의 안드로이드 버전을 변경하여 설치해 실행해보는 것 또한 방법입니다. 녹스 앱 플레이어의 안드로이드 버전을 변경하는 방법은 다음 포스팅에서 다뤄본 뒤 아래에 링크를 달아드리겠습니다.
4. 녹스 앱 플레이어 창의 해상도를 줄여 최적화하기
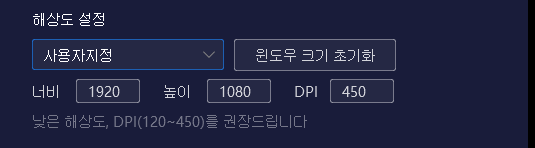
데스크톱에서 게임을 할 때 해상도를 낮추면 성능이 증가하죠? 안드로이드에서도 해상도를 조정하면 성능이 높아지긴 합니다. 위의 과정을 진행했는데 만약 만족스러운 성능이 나오지 않았거나 창 크기를 변경하여 플레이하고 싶으시다면 해당 설정을 변경하시면 됩니다.
이 옵션 또한 가장 마지막 옵션에 사용자 지정 옵션이 있으니 자율적으로 설정하시면 됩니다.
위 과정을 모두 마무리하면 녹스 앱 플레이어의 최적화가 마무리된 것입니다.
포스팅을 마치며
이렇게 오늘은 녹스 앱 플레이어 최적화 방법에 대하여 알아보았습니다.
간혹 녹스 앱 플레이어 최적화 글들 중에 기본 모드(스피드)만 권장하는 글들이 있는데 기본(스피드) 모드를 사용했을 때 게임이 튕길 수 있다는 문제는 쓰지 않은 글들이 많았습니다. (이전에는 기본 모드 이름이 스피드 모드였습니다.)
그래서 그런 부분들을 어느 정도 수정한 글을 쓰고 싶어 이번 포스팅을 작성하게 되었습니다.
그럼 이번 포스팅은 여기서 마무리 짓도록 하고 다음에 다른 내용으로 다시 찾아오겠습니다.
긴 글 읽어 주셔서 감사합니다.
녹스 앱 플레이어 다운로드 및 사용방법[윈도우에 안드로이드 사용하기]
윈도우에서 안드로이드 어플을 돌려야 편리할 때가 있는데 그럴 때 사용하는 게 녹스 앱 플레이어입니다. 저는 주로 안드로이드에만 있는 어플리케이션을애플리케이션을 돌리거나 안드로이드
postiveemblem.tistory.com
이 글의 저작권은 전적으로 작성자인 P_Emblem에게 있으며
허락없는 사용을 금합니다.
'소프트웨어 > 안드로이드 에뮬레이터(녹스 등)' 카테고리의 다른 글
| 녹스 앱 플레이어 다운로드 및 사용방법[윈도우에 안드로이드 사용하기] (1) | 2020.09.19 |
|---|