윈도우10 다운로드 폴더 경로/위치 변경하는 방법
- 운영체제/윈도우
- 2020. 10. 4.
브라우저를 통해 무언가를 다운로드하게 되면 기본적으로 윈도우 다운로드 폴더로 파일이 다운로드됩니다.그런데 윈도우에 기본값으로 지정되어 있는 폴더는 c드라이브에 위치하고 있어 c드라이브의 용량이 부족할 때는 파일을 다운로드하기 힘들죠. 그래서 여유 용량이 많은 드라이브로 다운로드 폴더 경로/위치를 변경해 사용하곤 합니다.
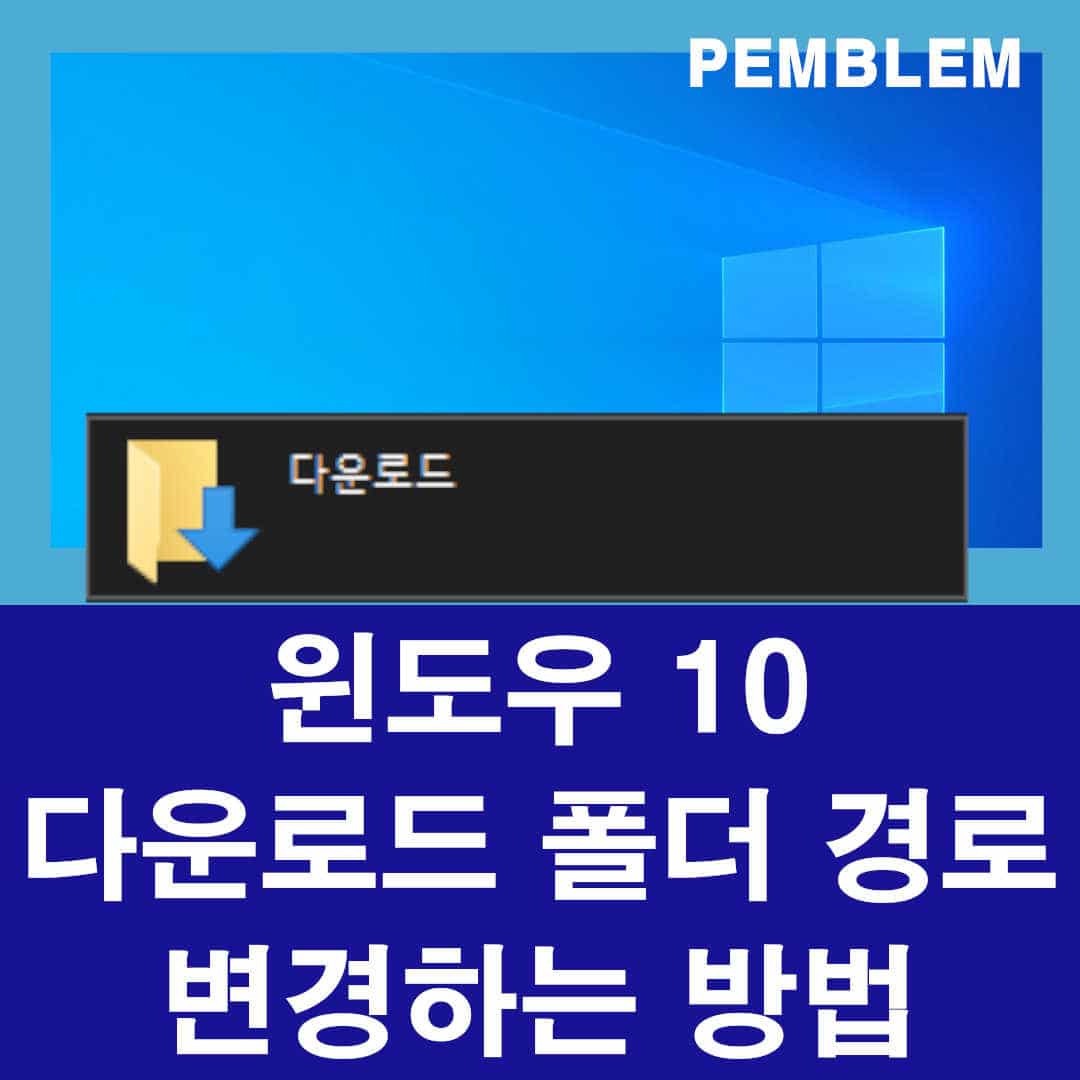
생각보다 많은 분들이 다운로드 폴더의 경로 변경 방법에 대해 모르고 계시는 듯하여 이번 포스팅을 작성하게 되었습니다. 그럼 바로 어떤 방법으로 경로를 변경할 수 있는지 바로 한번 알아보도록 합시다.
윈도우10 다운로드 폴더 변경하는 방법
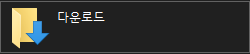
보통 바탕화면에 있는 “내 PC”를 들어가면 드라이브 위 즐겨찾기 폴더 목록에 다운로드 폴더가 있습니다.
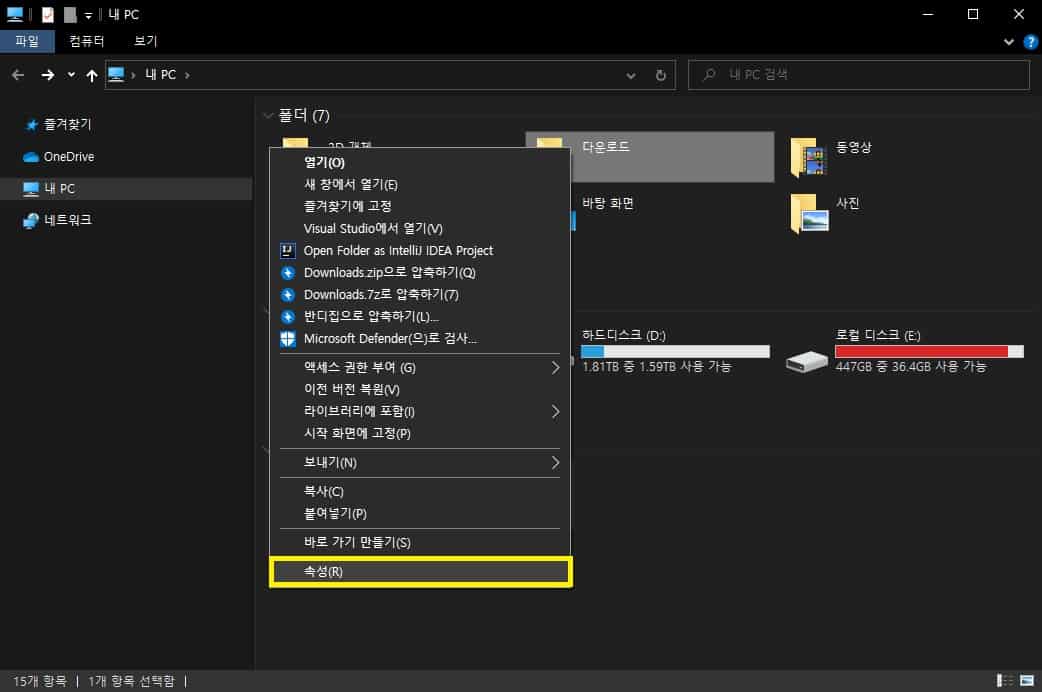
다운로드 폴더 위에 커서를 올린 뒤 우클릭으로 메뉴를 열어 가장 하단의 “속성”에 들어가 주세요.
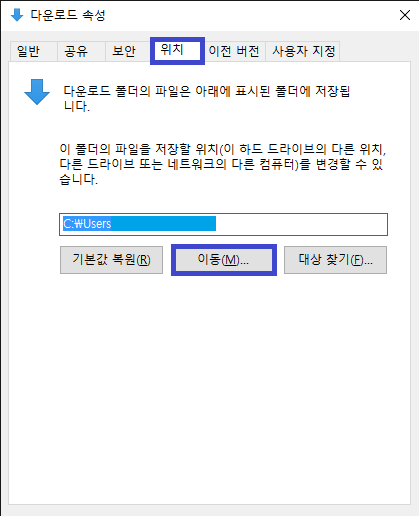
속성 창을 열어보면 상단에 탭이 6개 보이실 텐데 그중 4번째의 “위치” 탭을 열고 경로 아래에 보이는 “이동” 버튼을 눌러서 경로 탐색기를 열어주세요.
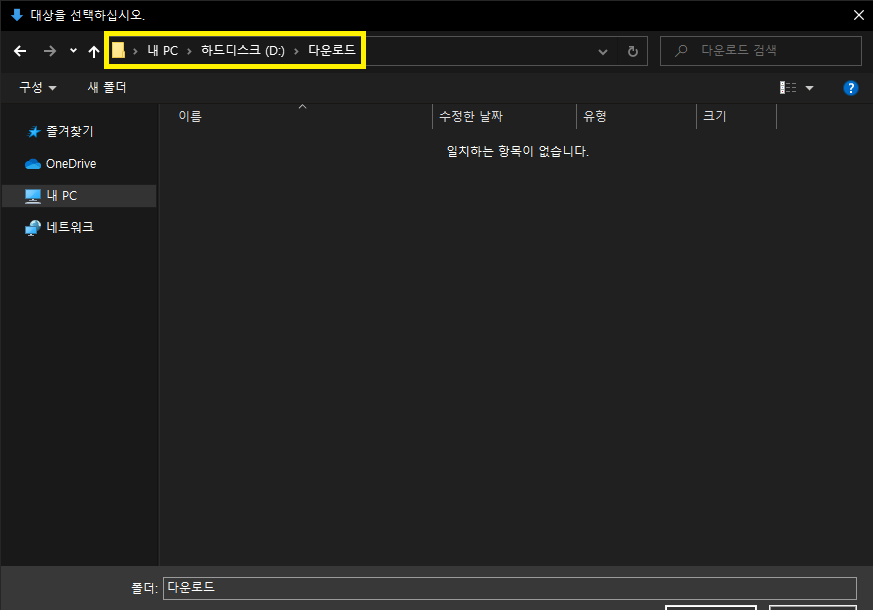
원하는 경로의 폴더로 이동한 뒤 오른쪽 하단의 “폴더 선택” 버튼을 눌러 폴더 경로를 설정해 주세요.
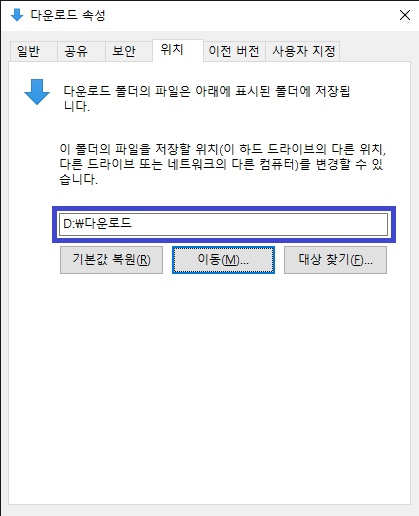
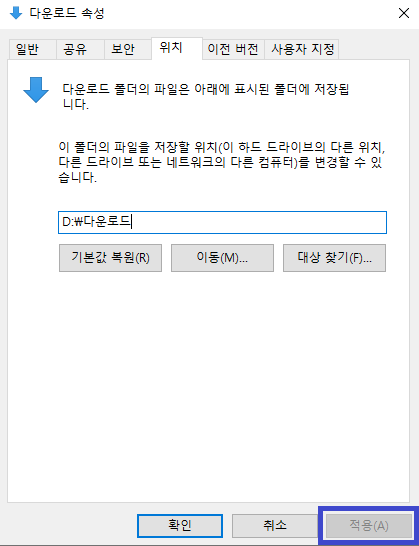
설정이 완료되면 기존의 경로가 새로 설정한 경로로 바뀐 것을 확인하실 수 있을 겁니다.
그 상태에서 다운로드 속성 창 오른쪽 아래 “적용” 버튼을 눌러주세요.
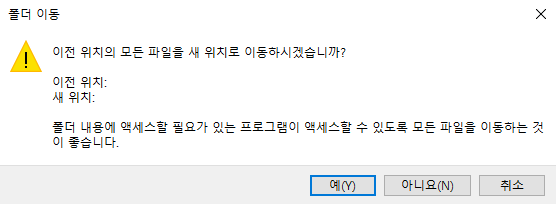
적용 버튼을 누르면 기존 다운로드 폴더에 있었던 파일들을 모두 새로운 경로로 옮겨줄 건지 물어보는 창이 나타나는데 원하는 버튼을 클릭해주시면 경로 설정이 완료된 겁니다.
요약.
1. 다운로드 폴더의 속성창을 연다.
2. 속성 창의 4번째 “위치” 탭으로 이동한다.
3. 경로 아래에 위치한 “이동” 버튼을 눌러 경로 탐색기를 연다.
4. 원하는 폴더로 이동한 뒤 “폴더 선택” 버튼을 눌러 경로를 지정한다.
5. 다운로드 속성 창에서 오른쪽 하단에 있는 “적용” 버튼을 눌러준다.
6. 기존 다운로드 폴더의 파일들을 이동할 것인지 선택한다.
이렇게 오늘은 윈도우10에서 다운로드 폴더를 변경하는 방법에 대해 알아보았습니다.
다운로드 폴더를 변경하고 나면 인터넷에서 파일을 다운로드할 때 신경 써야 하는 요소가 줄어들어서 좋죠.
파일을 다운로드 받아 놓고 지우지 않는 저 같은 분들은 작업해두면 편하긴 합니다.
그럼 이번 포스팅은 여기서 마무리 짓도록 하고 다음에 다른 내용으로 다시 찾아뵙도록 하겠습니다.
긴 글 읽어 주셔서 감사합니다.
게임 프레임 표시하는 방법[프로그램 설치 없이]
게임을 하다 보면 종종 프레임이 떨어져서 버벅거림을 느끼게 됩니다. 근데 이럴 때 정말로 프레임이 떨어져서 그런 건지 아니면 내 느낌만 그런 건지 확실하게 알 수가 없죠. 이러한 경우 이외�
postiveemblem.tistory.com
이 글의 저작권은 전적으로 작성자인 P_Emblem에게 있으며
허락 없는 사용을 금합니다.
'운영체제 > 윈도우' 카테고리의 다른 글
| 앱 기본값이 초기화되었습니다 알림 해결 초간단 방법 (0) | 2021.05.29 |
|---|---|
| usb 포맷 방법 2가지 총정리(포맷 안될 때 해결법까지) (2) | 2021.03.19 |
| 윈도우10 바탕화면 아이콘 사라짐 해결하는 방법 2가지 (0) | 2020.10.05 |
| 게임 프레임 표시하는 방법[프로그램 설치 없이] (0) | 2020.09.28 |
| 윈도우 10 화면 녹화 방법[프로그램 설치 없이 기본 기능 활용] (2) | 2020.09.27 |
| 윈도우 10 폴더/바로가기 아이콘 변경하는 방법 (0) | 2020.09.25 |