지난 강의에서 openmediavault에 도커와 portainer을 설치하는 방법까지 알려드렸습니다. 그러니 이번에는 도커에 다양한 서비스를 설치하기 위한 몇 가지 작업을 더 해주려 합니다. 바로 mariadb와 데이터베이스 관리 웹 툴인 phpmyadmin을 도커 위에 설치해주는 거죠. 위 과정을 통해서 데이터베이스를 한데 모아 쉽게 관리할 수 있죠.

오늘 포스팅을 통해서 Portainer의 기본적인 활용 방법과 함께 방금 설명드린 데이터베이스 설치 과정 또한 설명하려고 합니다. 향후 설치할 Nextcloud 그리고 Wordpress를 활용하기 위해서는 꼭 필요한 과정이니 이번 포스팅의 내용은 꼭 숙지하여 주세요.
오늘은 Mariadb의 설치까지만 설명해보도록 하겠습니다. (Phpmyadmin의 설치는 다음 포스팅에서…)
그럼 바로 설명을 시작해보도록 하겠습니다.
혹시 도커와 Portainer가 설치되어 있지 않으신 분들은 아래 포스팅을 참고해주세요.
OMV 나스 서버 만드는 방법[8] - omv extra 도커 portainer 설치하기
Open media vault를 시놀로지나 큐냅 등의 상용 나스와 동등한 수준의 서비스를 가지게 만들기 위해서는 docker을 반드시 이용해야 합니다. 도커의 다양한 이미지들을 이용해 컨테이너를 만들고 설정
postiveemblem.tistory.com
1. 도커에서 사용할 가상 네트워크 만들어 주기
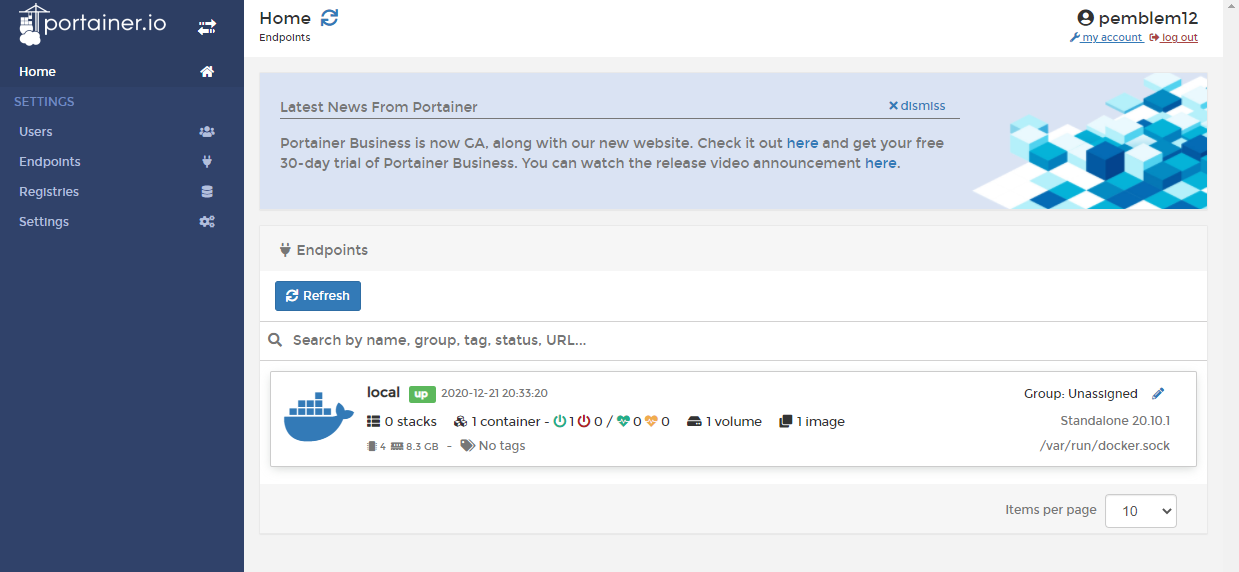
먼저 도커에서 사용할 가상 네트워크를 만들어줄 것입니다. 그 이유는 각각의 컨테이너의 ip를 수동으로 할당해주기 위해서입니다. 이렇게 해야 나중에 컨테이너의 IP가 변하는 문제가 발생하지 않습니다.
Portainer에 접속한 뒤 Local을 선택해 관리할 도커를 선택해줍시다.

좌측의 “Networks” 탭으로 들어간 뒤 “Add network” 버튼을 누르고 새로운 네트워크를 추가해줍시다.
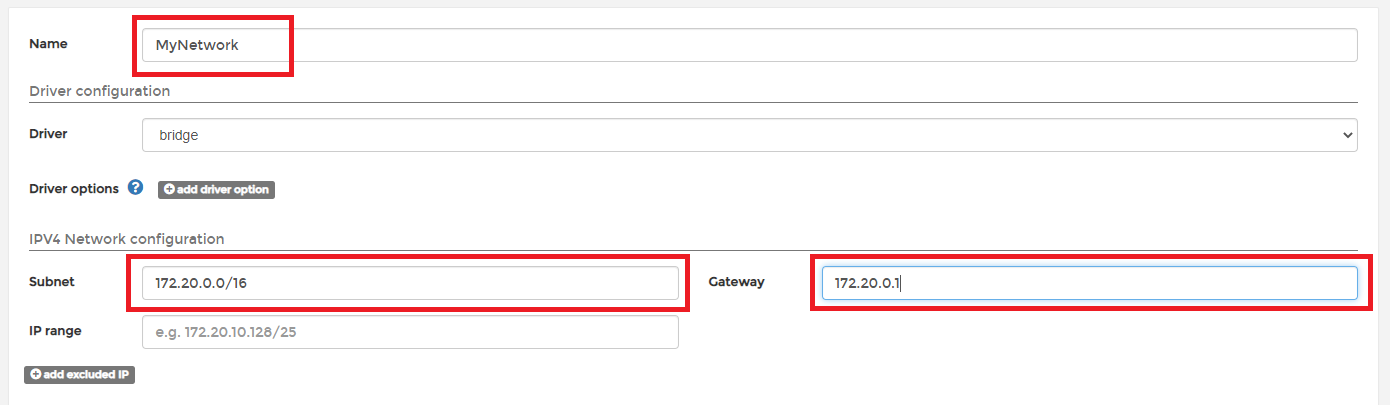
이름은 원하시는 대로 적으시면 됩니다. 다음 바로 아래 있는 IPV4에 서브넷과 게이트웨이를 적어 넣어줍시다. 그런 뒤 아래 파란 버튼을 누르시면 네트워크가 추가되고 저장됩니다.
2. Mariadb 설치하기

다음으로 mariadb를 설치해보도록 합시다. 좌측의 “Images” 탭에 들어가면 상단에 “Pull Image” 파트와 하단의 Images 파트가 있습니다. “Pull Images” 에서는 찾고자 하는 이미지를 검색해 다운로드할 수 있고 아래 “Images” 파트에서는 다운로드한 이미지들을 찾아볼 수 있습니다.
저희는 mariadb를 설치할 것 이기 때문에 mariadb를 검색창에 적어 넣고 “Pull Image” 버튼을 눌러줍시다. 그런 뒤 다운로드하여 추가된 이미지를 한번 눌러봅시다.
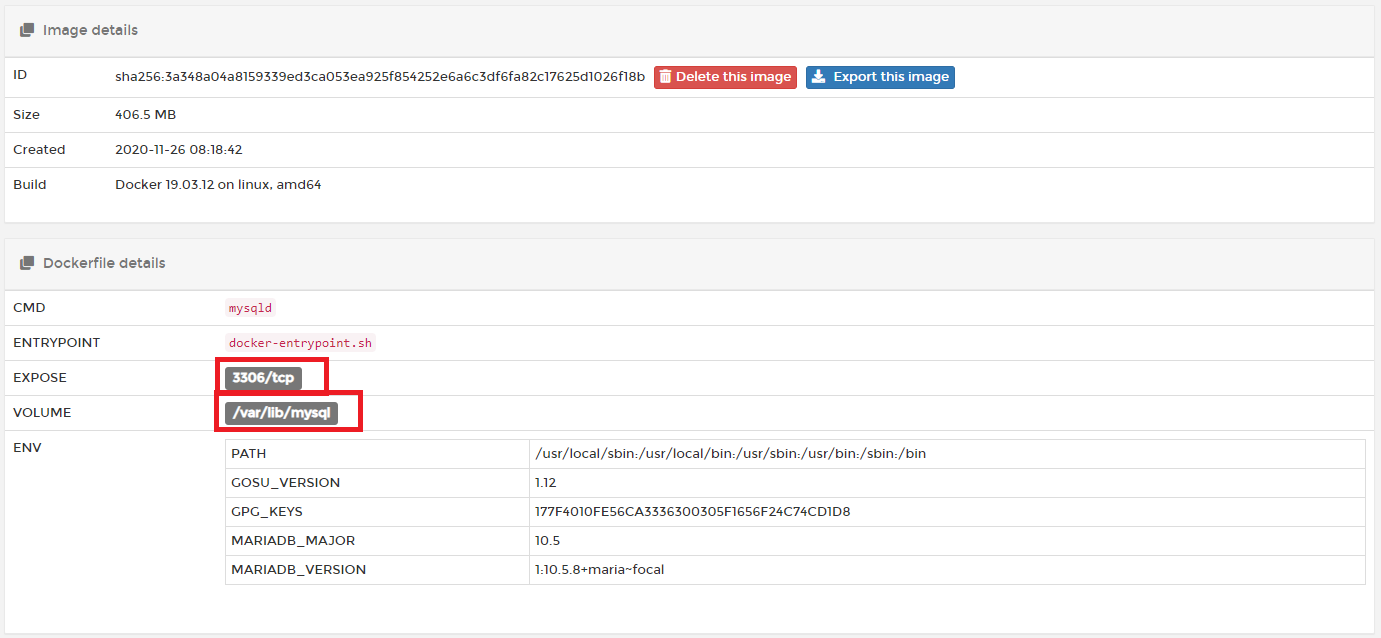
그러면 아래에 “Image details”와 “Dockerfile details”가 보이는데 이곳에서 해당 이미지로 컨테이너를 형성할 때 연결해줘야 하는 포트, 볼륨 등을 확인할 수 있습니다. 향후 포스팅에서 설명한 이미지가 아닌 다른 이미지들을 설치하고 싶으실 때 한번 참고해보시면 좋을 것 같습니다.
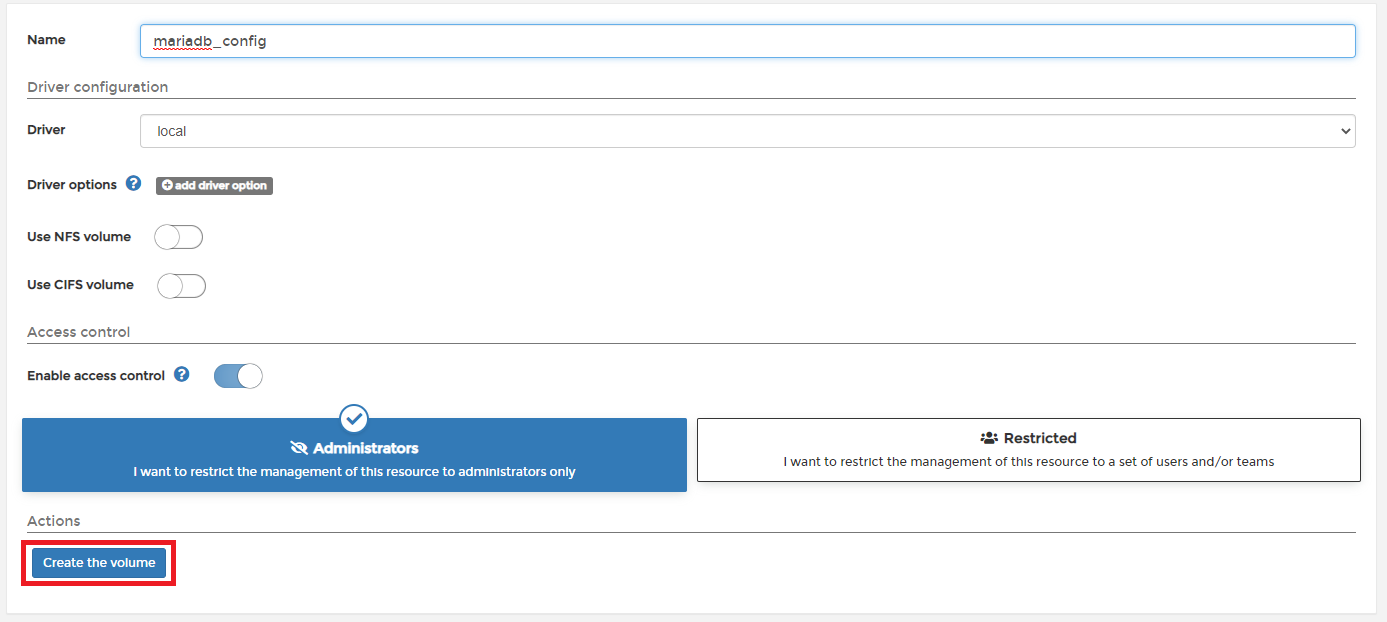
다음으로 mariadb의 볼륨과 연결할 볼륨을 생성해줄 것입니다. 좌측의 “Volume” 탭으로 이동해서 상단의 “Create Volume” 버튼을 눌러 자신이 원하는 이름의 볼륨을 생성해줍시다. 저는 “mariadb_config”라고 이름을 지었습니다.
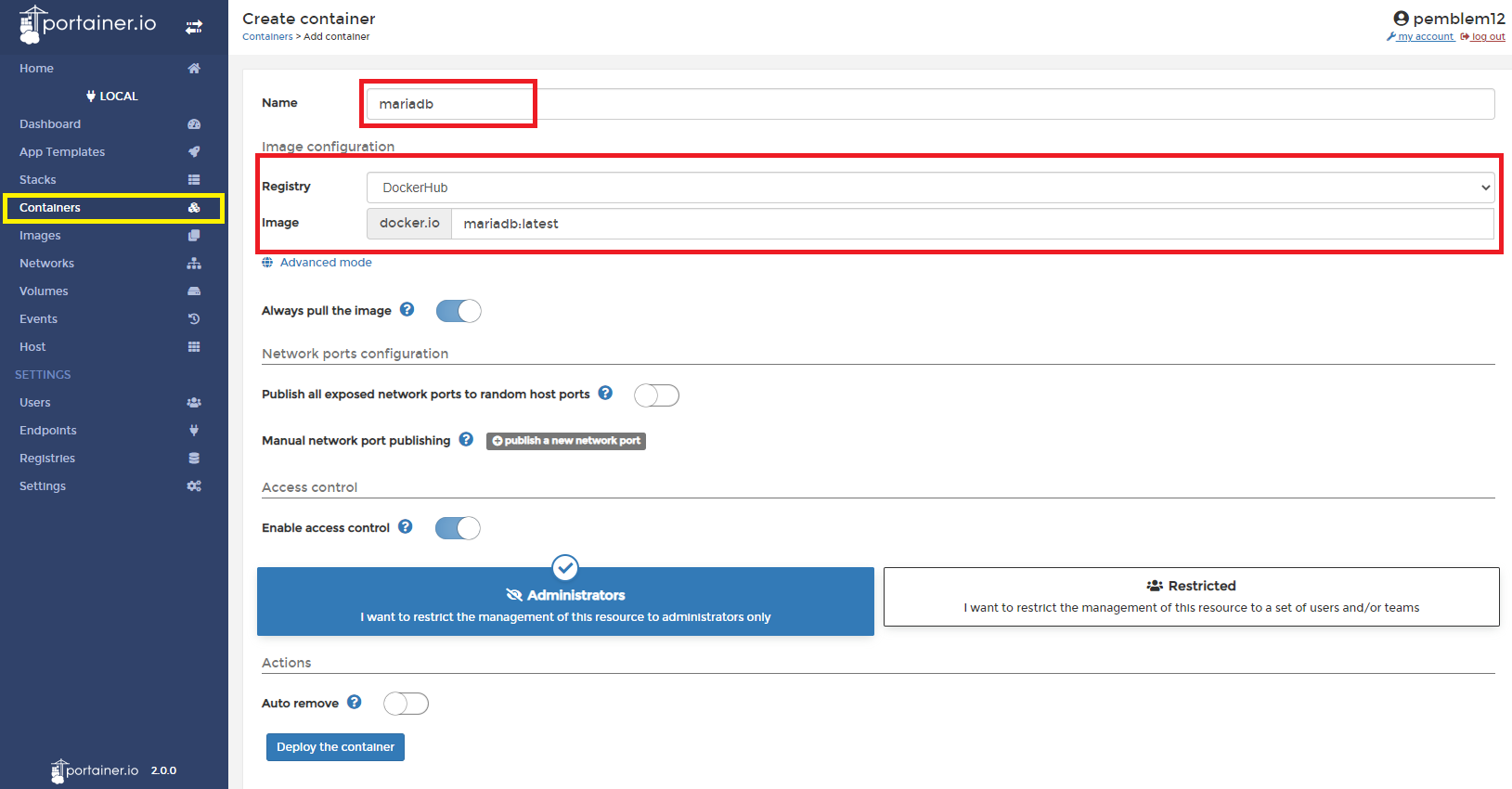
다음으로 좌측의 “Containers” 버튼을 누르고 상단의 “Add container”을 눌러서 새로운 컨테이너를 만들어줍시다. 원하는 이름을 적어 넣으신 뒤 image에 “mariadb:lastest”를 적어 넣어 컨테이너의 이미지를 선정해줍시다.
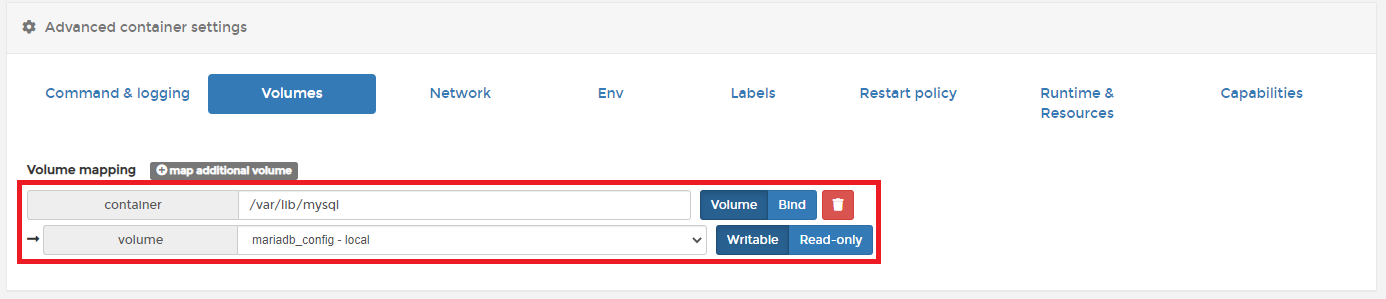
이후 아래로 내려보면 “Advanced container setting”이 보이실 텐데 거기서 "Volumes" 탭을 눌러줍시다. “Volme mapping” 옆의 회색 버튼을 누르면 새로운 매핑을 추가해줄 수 있습니다. 그런 뒤 방금 전 확인했던 mariadb의 “/var/lib/mysql”의 볼륨을 방금 생성한 “mariadb_config”로 설정해줍시다.
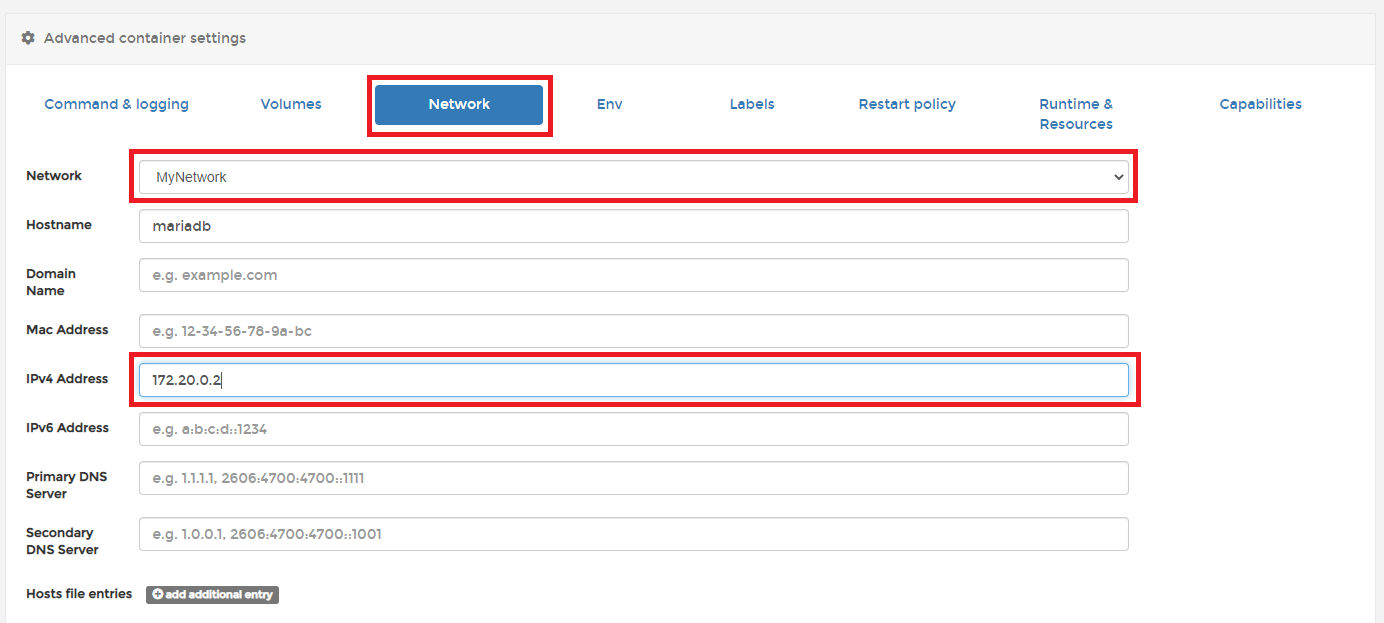
다음 네트워크 탭으로 넘어가서 1번에서 생성하신 네트워크로 변경해주신 뒤 원하시는 이름을 적어 넣고 172.20.0.x(x를 2~255 사이의 숫자)로 원하시는 아이피를 적어 넣으시면 됩니다.
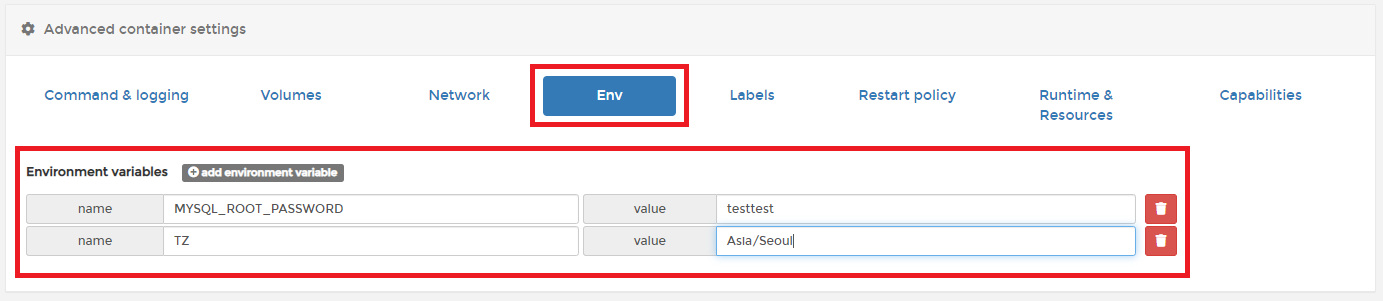
다음 “Env” 탭에서 환경변수를 추가해주시면 되는데 마찬가지로 “Environment variables” 옆의 회색 버튼을 누르시면 새로운 환경변수를 추가해줄 수 있습니다.
MYSQL_ROOT_PASSWORD 변수는 사용할 데이터 베이스 관리자 계정의 비밀번호를 의미하고 TZ 변수는 컨테이너의 시간대를 의미합니다.
중요한 비밀번호니 안전하게 설정해주세요.

다음 “Restart” 탭으로 넘어가 재시작 정책을 항상으로 설정해주세요. 이를 통해 어떤 문제로 인해 컨테이너가 종료되거나 도커를 재시작할 때 자동으로 컨테이너가 시작하게끔 할 수 있습니다.
이렇게 하면 모든 설정이 완료된 것입니다. 이제 “Deploy the container” 버튼을 눌러 컨테이너를 생성해줍시다.
3. mariadb 제대로 작동하는지 확인하기
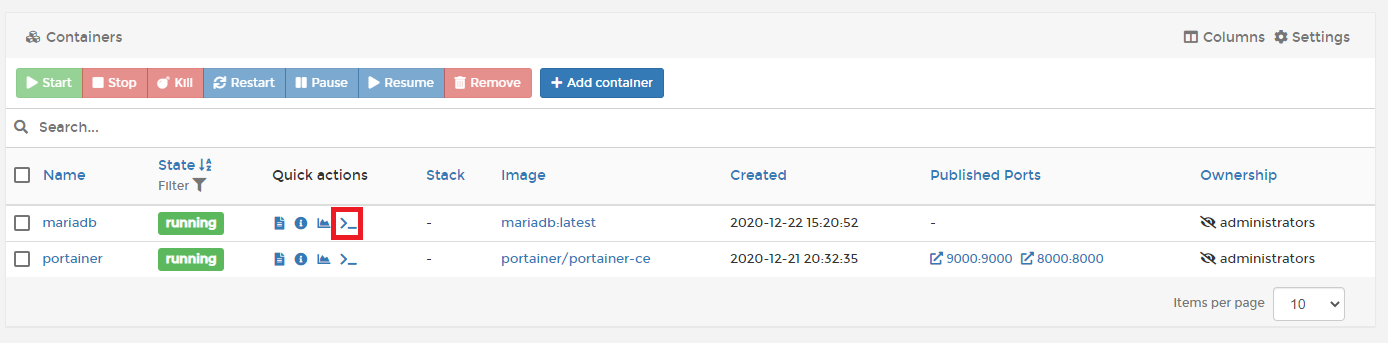
컨테이너 생성이 마무리되면 이렇게 “Containers” 탭에 mariadb가 제대로 설치된 것을 확인할 수 있습니다.
위 사진에서 제가 표시해 놓은 아이콘을 클릭해 각각의 컨테이너 콘솔로 접속할 수 있습니다.
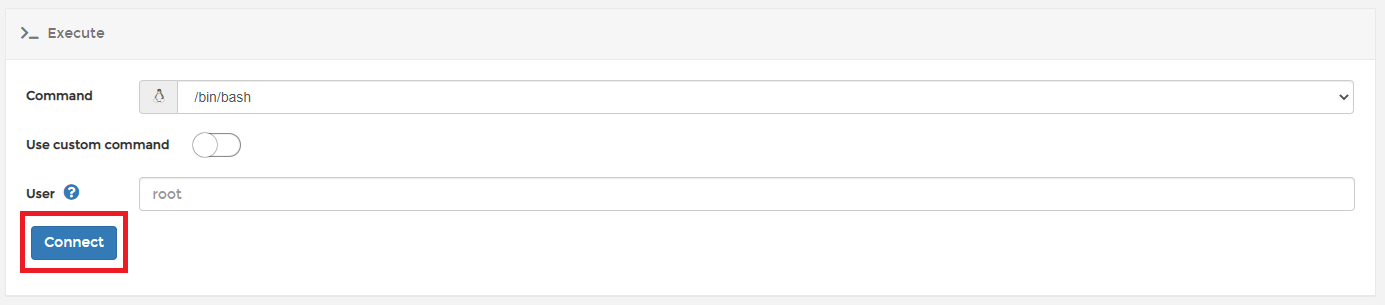
아이콘을 클릭하면 다른 페이지로 넘어가는데 거기서 “Connect”를 눌러 콘솔로 넘어가 줍시다.
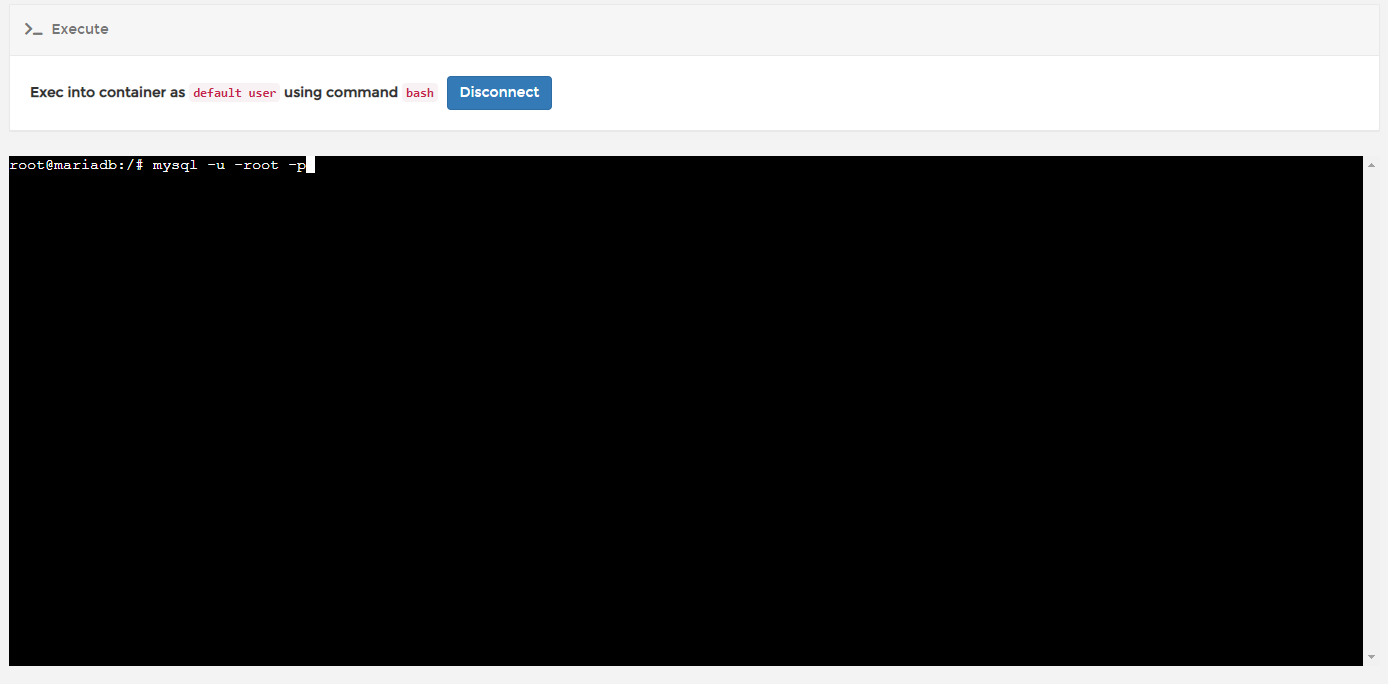
해당 컨테이너의 콘솔을 사용할 수 있죠. Mariadb가 제대로 작동하는지 확인하기 위해 한번 로그인해보도록 합시다.
mysql -u root -p위와 같이 친 후 비밀번호를 입력 한 뒤
show databases;위 코드를 쳐서 현재 mariadb에 생성되어있는 데이터베이스들을 열람할 수 있습니다.
코드들이 전부 제대로 작동한다면 설치가 제대로 완료된 것입니다.
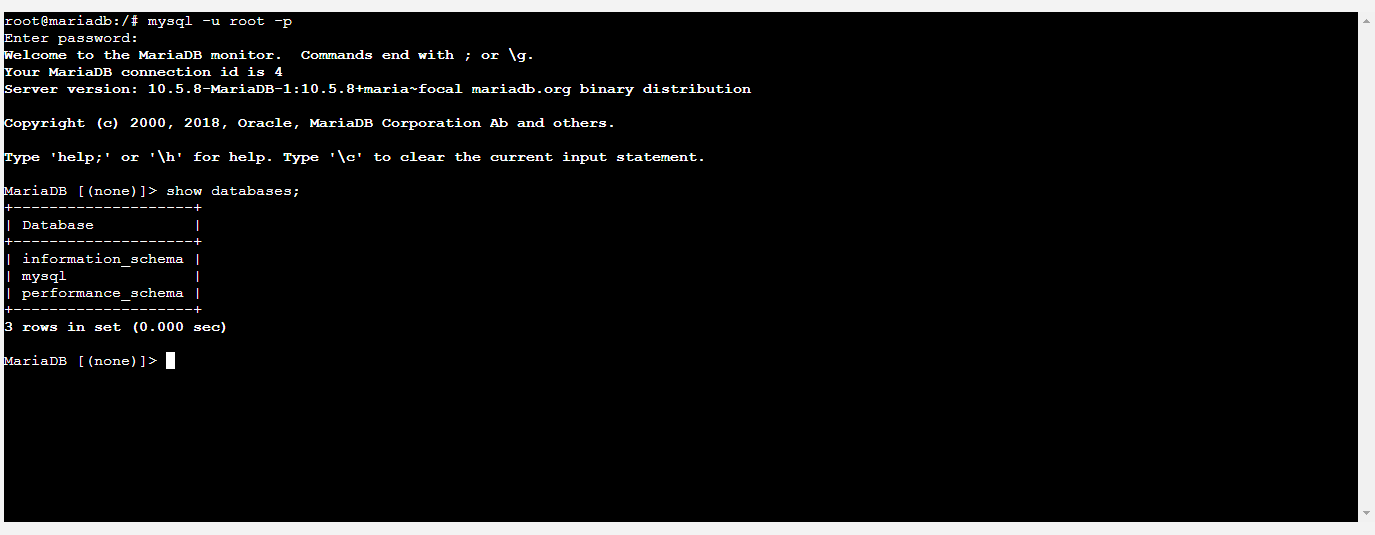
이렇게 오늘은 portainer의 기본 사용법과 mariadb 설치에 대해서 알아보았습니다. 본래는 phpmyadmin을 설치하는 부분까지 진행하려 했으나 글이 너무 길어져서 나누기로 했습니다.
Phpmyadmin은 mysql, mariadb 등과 같은 데이터베이스들을 웹에서 관리할 수 있게 해주는 프로그램입니다. 이 프로그램을 설치하지 않으면 방금 콘솔 창에서 했던 것처럼 코드를 일일이 쳐가며 작업해야 하죠.
초보자에게는 부담스러운 방법이기 때문에 조금 더 쉽고 편하게 진행하기 위해 설치해보려고 합니다.
그럼 이번 포스팅은 여기서 마치도록 하고 다음에 다른 내용으로 찾아오도록 하겠습니다.
긴 글 읽어 주셔서 감사합니다.
OMV 나스 서버 만드는 방법[7] – 고정아이피 설정하는 방법/도커 pull 오류 예방하는 법
지난번 강의까지 openmediavault에서 smb와 ftp를 활성화하고 접속해 이용하는 방법까지 알려드렸습니다. 그러면 이제 본격적으로 omv의 도커 기능을 이용하기 전에 고정아이피를 할당하는 방법에 대
postiveemblem.tistory.com
OMV로 개인용 나스 서버 만드는 방법[6]FTP 서버 활성화, 윈도우 탐색기로 FTP 접속하기
안녕하세요. 저번에 설명한 나스 서버 os OMV에서 삼바 서버를 구성하는 방법에 이어서 오늘은 FTP 서버를 활성화해서 이젠 정말로 외부에서도 사용할 수 있는 나스 서버로 만들어 보도록 하겠습
postiveemblem.tistory.com
이 글의 저작권은 전적으로 작성자인 P_Emblem에게 있으며
허락 없는 사용을 금합니다.
'운영체제 > Nas[OMV]' 카테고리의 다른 글
| OMV(OpenMediaVault) 나스 서버[12]Nextcloud 설치하는 방법 (7) | 2020.12.30 |
|---|---|
| OMV(OpenMediaVault) 나스 서버[11]nginx proxy manager 설치하는 방법 (8) | 2020.12.28 |
| OMV(OpenMediaVault) 나스 서버[10]phpmyadmin 설치하는 방법 (2) | 2020.12.26 |
| OMV(OpenMediaVault) 나스 서버[8]omv-extra 도커 portainer 설치하기 (0) | 2020.12.22 |
| OMV(OpenMediaVault) 나스 서버[7]고정IP 설정/도커 pull 오류 예방 방법 (0) | 2020.12.21 |
| OMV로 개인용 나스 서버 만드는 방법[6]FTP 서버 활성화, 윈도우 탐색기로 FTP 접속하기 (0) | 2019.10.12 |