바이오스란?
컴퓨터를 시작할 때 가장 먼저 움직이는 프로그램이 있죠 바로 바이오스입니다.
바이오스는 컴퓨터가 운영체제가 어디 있는지 알 수 있게 해 주고
CPU나 RAM 같은 부분의 설정을 직접적으로 조작할 수 있게 해주는 프로그램 이기도 합니다.
우리가 컴퓨터나 노트북을 구매할 때 제품 안의 메인 보드에는 해당 기기에 걸맞은 메인보드가 기본적으로 깔려서 오게 됩니다.
제작하는 회사가 다른 만큼 바이오스들은 조금씩 차이를 보이기도 합니다.
하지만 대부분 같은 설정을 할 수 있게끔 만들어져 있습니다.
오늘은 그 바이오스에 진입해서 부팅 순서를 바꾼다던가
컴퓨터의 전압 및 클럭 값을 바꾼다던가
램의 전압 및 타이밍 값을 바꾼다던가
컴퓨터의 팬 속도를 조절해서 소음을 줄인 다던가
하는 방법에 대해 알아보려고 합니다.
그럼 시작하겠습니다.
해당 포스팅은 기가바이트 AORUS ELITE B450 메인보드를 기준으로 제작되었습니다.
메인보드 바이오스 진입하기!!
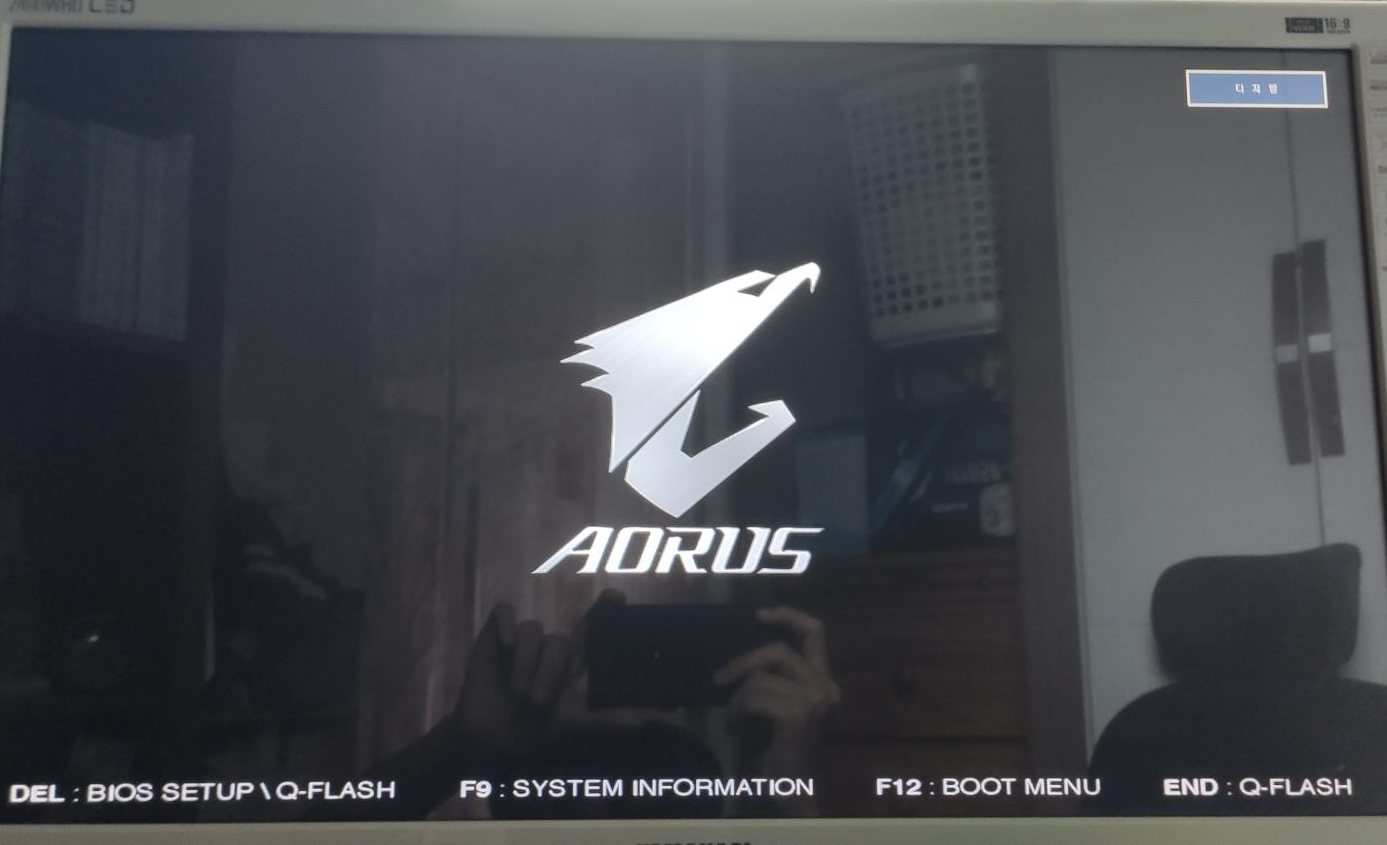
바이오스 같은 경우에는 메인보드 회사마다 진입 키가 다르기도 합니다.
주로 노트북 같은 경우에 그렇지요.
하지만 데스크톱 메인보드 같은 경우에는
거의 모든 메인 보드가 DEL키를 부팅 중에 누르면 진입할 수 있게 돼있습니다.
만약 진입이 안되신다면 부팅 중에 메인보드의 로고가 뜰 때 화면을 잘 살펴보세요.
SETUP이라는 글자 옆에 진입 키가 표시되어 있습니다.
바이오스에 진입하시면 다양한 메뉴들을 보실 수 있습니다.
이것 또한 회사마다 정리돼있는 방식이 다릅니다.
바이오스 부팅 순서 변경하는 법!!
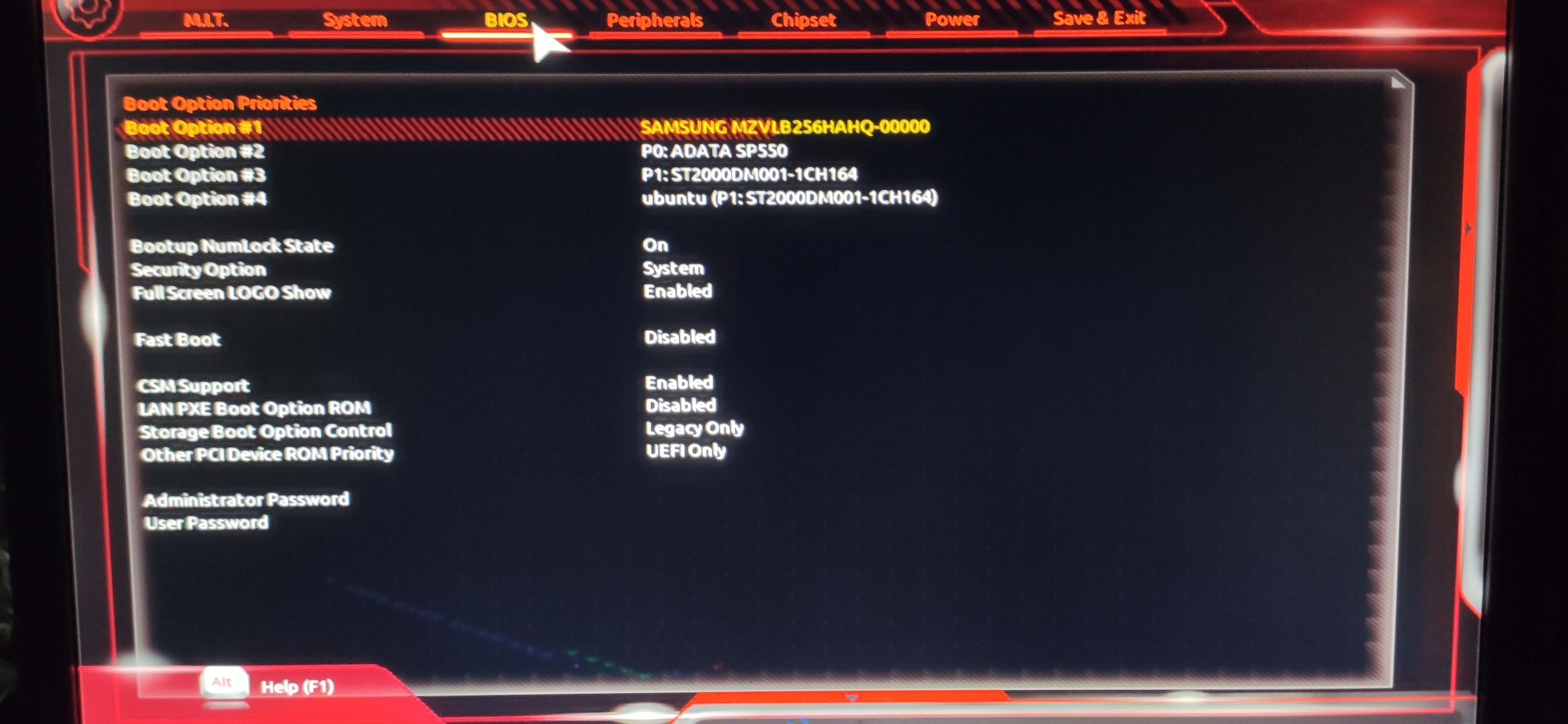
바이오스 탭에서는 부팅 순서를 변경하실 수 있습니다.
Booting Option #1-4 중 아무거나 클릭하시면
아래와 같이 창이 나옵니다.

이곳에서 부팅할 디스크를 선택하시면 설정한 부팅 순서대로 부팅이 진행됩니다.
CPU 관련 설정 및 클럭과 전압 바꾸는 법

메인보드 회사마다 다를 수 있습니다.
일단 가장 왼쪽의 CPU와 램 설정을 만질 수 있는 메뉴로 이동합니다.
Advanced Frequency Settings에 들어가시면 아래와 같은 화면이 뜹니다.
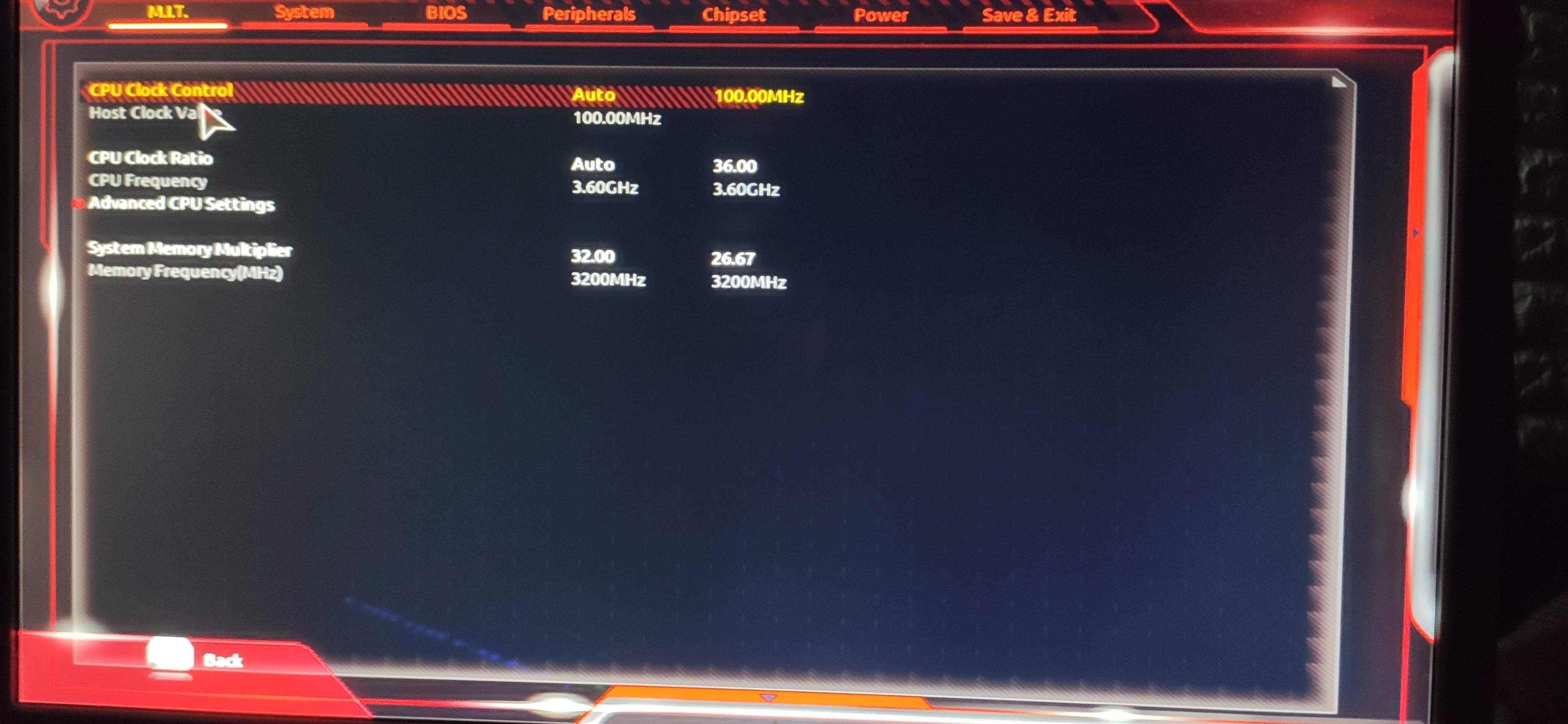
여기서 CPU Clock Ratio에서 Auto를 클릭하신 뒤 숫자를 입력하시던가
아니면 Page up과 Page down을 통해 클럭을 올리고 내리고 하실 수 있습니다.
클럭은 (0.1 x a) GHz로 설정되시기 때문에 ex) 0.1 x 36 = 3.6 GHz
잘 넣으셔야 합니다.
클럭을 정하셨으면 이제 전압을 설정해줘야 합니다.
이전에 있었던 메뉴로 돌아가신 뒤 Advanced Voltage Settings에 들어가 줍니다.

이곳에 진입하셨으면 Dynamic Vcore의 Auto를 클릭해주시고
Page up과 Page down을 통해 전압을 올리고 내리고 하실 수 있습니다.
램 타이밍과 전압 바꾸는 법

일단 가장 왼쪽의 CPU와 램 설정을 만질 수 있는 메뉴로 이동합니다.
그리고 Advanced Memory Settings에 진입합니다.
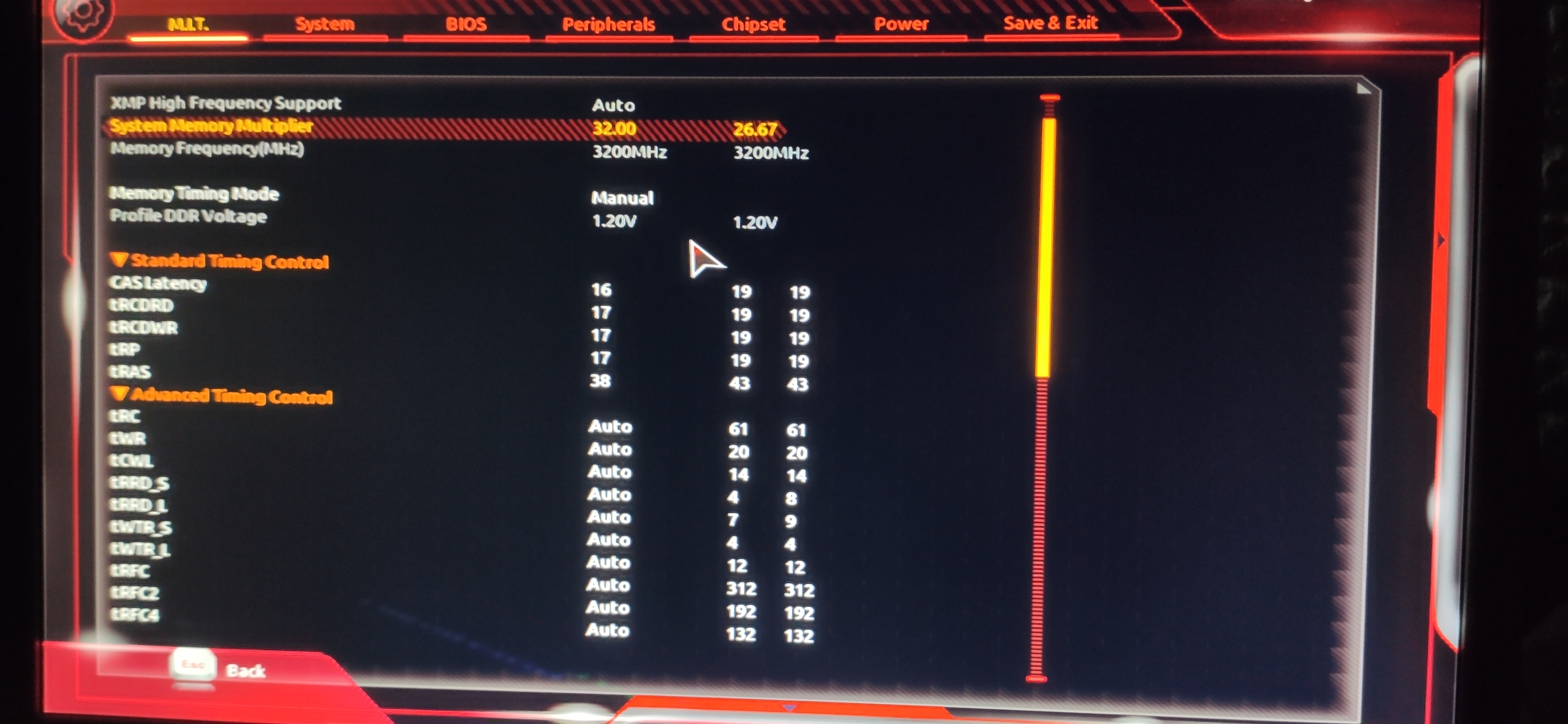
여기서 메모리의 전압과 타이밍을 모두 설정하실 수 있습니다.
System Memory Settings에서 클럭 값을 바꾸 실 수 있습니다.
(여기 또한 클럭 값이 (100 x a) MHz로 설정되기 때문에 조심해주세요.)
DDR Voltage에서 auto를 Manual로 바꿔주시고 바로 아래에서 전압값을 바꿔주시고
Standard Timing Mode에서 기본 타이밍 들의 값들을 바꾸실 수 있습니다.
팬 속도 조절하기

일단 가장 왼쪽의 메뉴로 이동합니다.
여기서 Smart Fan에 들어가 주세요.
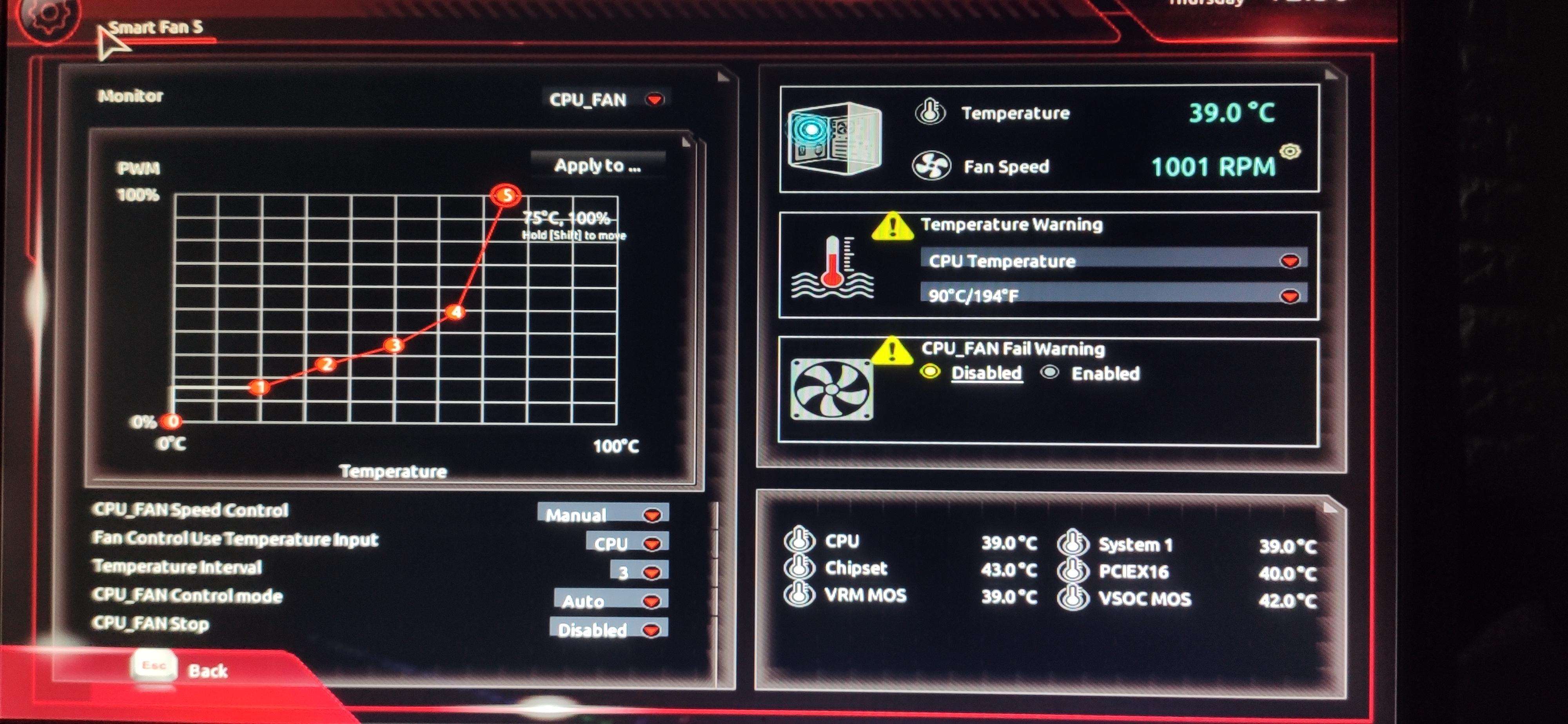
여기서 팬 속과 어느 온도에 팬 속도를 높일지 정할 수 있습니다.
온도도 보여주지요.
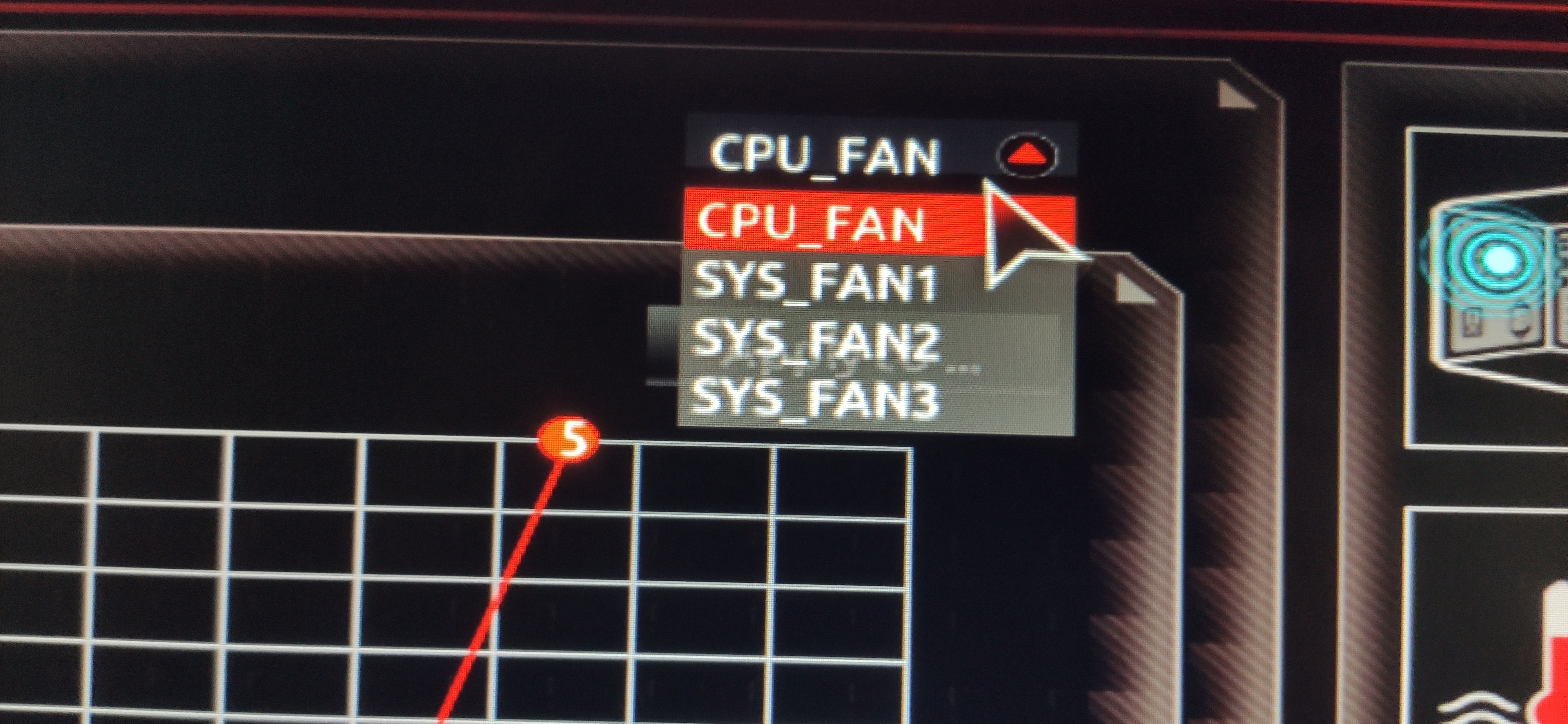
장착된 팬마다 다른 설정을 사용할 수 있고

팬 속도에 대해 다양한 설정을 하실 수 있습니다.
Manual로 하시면 직접 설정하실 수 있고
Silent로 하면 조용하게 팬 속을 낮출 수도 있습니다.
저장하고 나가기
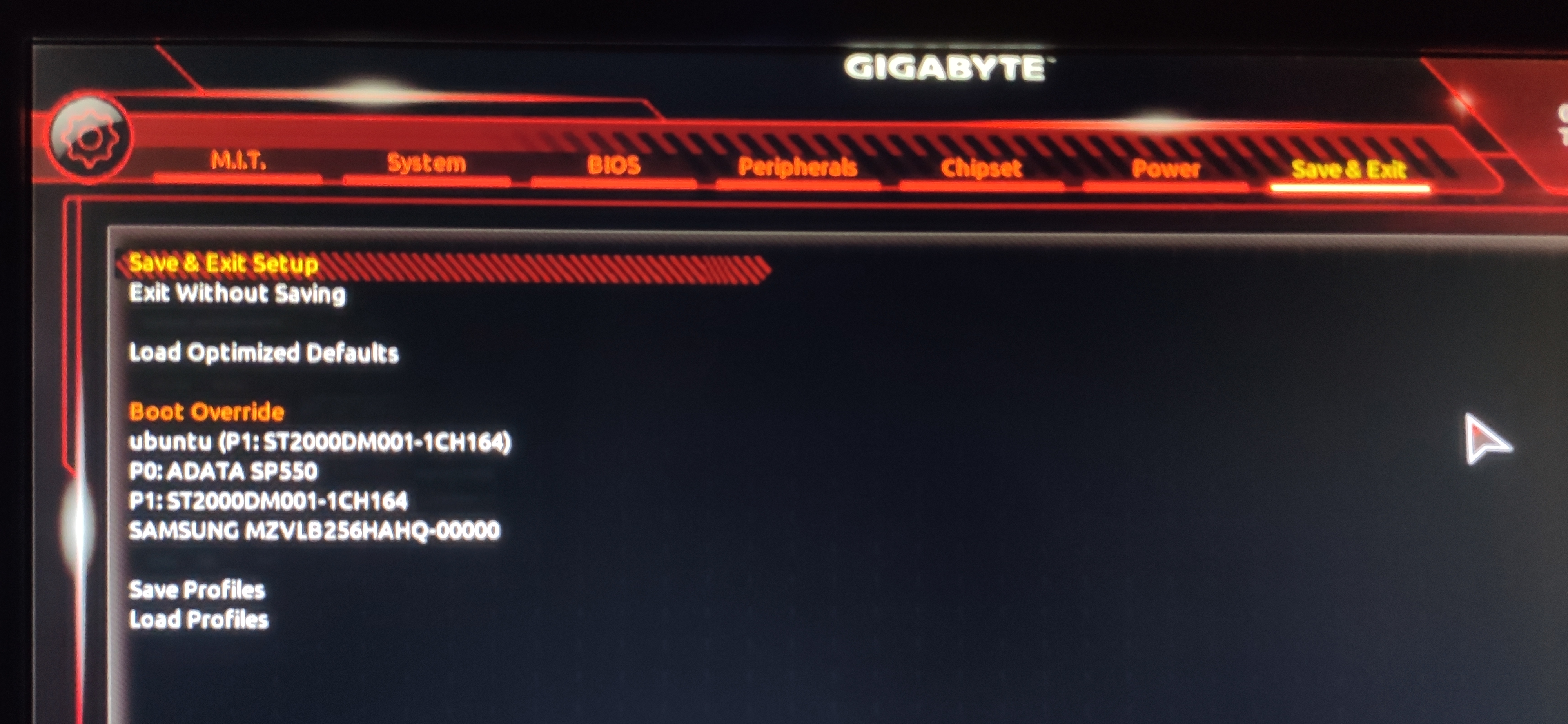
설정을 완료하시면 저장을 해야겠죠.
거의 모든 바이오스가 맨 오른쪽에 저장하는 메뉴가 있습니다.
여기서 Save & Exit를 선택하시면 저장되고 컴퓨터가 재부팅됩니다.
이렇게 오늘은 기본적으로 바이오스를 만지는 방법에 대해서 알아보았어요.
이제는 스스로 부팅 옵션을 조정하고 바꿀 수 있게 되셨나요.
다음에는 cpu오버클럭을 하는 모습을 보여 드리려고 합니다.
그럼 긴 글 읽어 주셔서 감사했고 좋은 하루 보내 시길 바랍니다.
이 글의 저작권은 전적으로 작성자인 P_Emblem에게 있으며
허락 없는 사용을 금합니다.
'IT관련 > 컴퓨터 꿀팁' 카테고리의 다른 글
| 라이젠 녹스 앱플레이어 VT활성화하는 법!!(라이젠 녹스 다중코어 할당하기) (1) | 2019.08.10 |
|---|---|
| 라이젠 5 3600 언더볼팅해서 온도 낮추기, 데스크탑 언더볼팅 하는 방법 (0) | 2019.08.09 |
| 피닉스OS 듀얼부팅/멀티부팅 Easy BCD를 활용해 초보도 쉽게 할 수 있다. (0) | 2019.08.08 |
| 컴맹도 할 수 있는 윈도우 10 설치하는 법, 윈도우 10 부팅usb 만들고 설치해보기!! (0) | 2019.08.07 |
| 마우스가 없을 때 스마트폰을 마우스로 사용하는 법!!, 스마트폰으로 컴퓨터를 원격조종!!(WI-FI Mouse) (0) | 2019.08.06 |
| 피닉스OS로 낡은 노트북 빠르게 하기, Phoenix os 설치법 (2) | 2019.08.05 |