
네! 안녕하세요! 오늘은 윈도우10에서 피닉스 os를 설치한 뒤 East BCD라는 프로그램을 사용해서
저번에 윈도우를 깔았던 노트북을
윈도우로도 부팅할 수 있고 피닉스 OS로도 부팅할 수 있게 만들어 볼 거예요.
----주의----
저는 윈도우 클린 설치 이후 진행한 것입니다.
사용하던 윈도우 말고 다른 프로그램 들이 깔려 있을 경우에는 제대로 되지 않을 수 있습니다.
최악의 경우 포맷을 해야 할 수도 있으니 만약 시도하실 분들이라면
새로 윈도우를 설치하신 제품에 해주시기 바랍니다.
그럼 시작해 볼까요?
피닉스 OS 듀얼/멀티 부팅 만들기
일단 피닉스 OS를 설치해야 합니다.
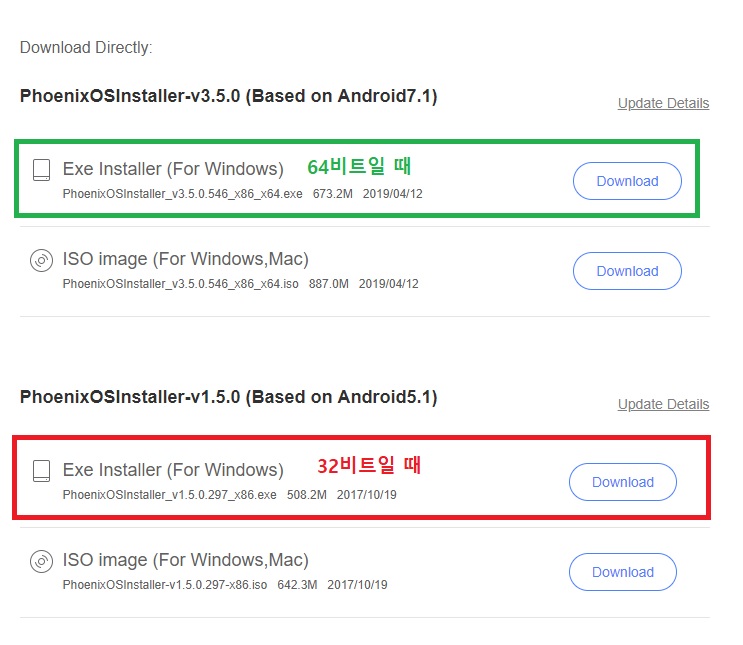
아래 링크로 들어가서 뒤 위의 사진에 자신의 컴퓨터의 비트수에 맞는 exe파일을 받아주세요.
링크 : http://www.phoenixos.com/ko_KR/download_x86
피닉스 시스템 x86버전 - Phoenix OS
피닉스 시스템 x86버전 Recommended download way PhoenixOS Downloader(499KB) Size: 499KB Automatically detect your device suits 32bit or 64bit and download the proper version. Support HTTP(resumes transmission at break-points) Updated: Apr 12,2019 --> Download Direc
www.phoenixos.com

다운을 받으셨으면 이런 파일이 보일 거예요 더블클릭해서 실행해 주세요.
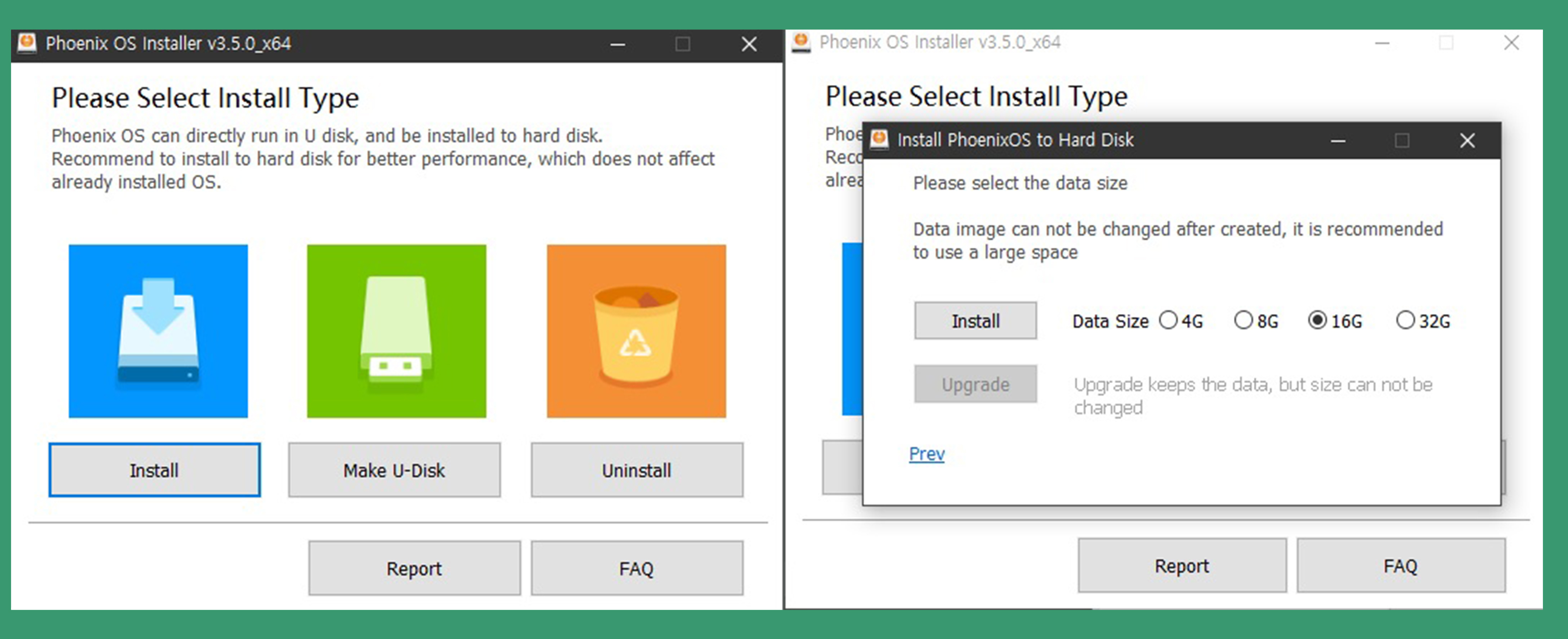
실행하시면 설치 타입을 정해 달라는데 가장 왼쪽의 INSTALL을 클릭해주세요
클릭하시면 안드로이드 드라이브에 어느 정도의 저장공간을 할당할 건지 정할 수 있어요.
저 같은 경우에는 32G로 정했는데
디스크 여유공간을 생각해서 결정한 뒤 INSTALL버튼을 눌러주세요.
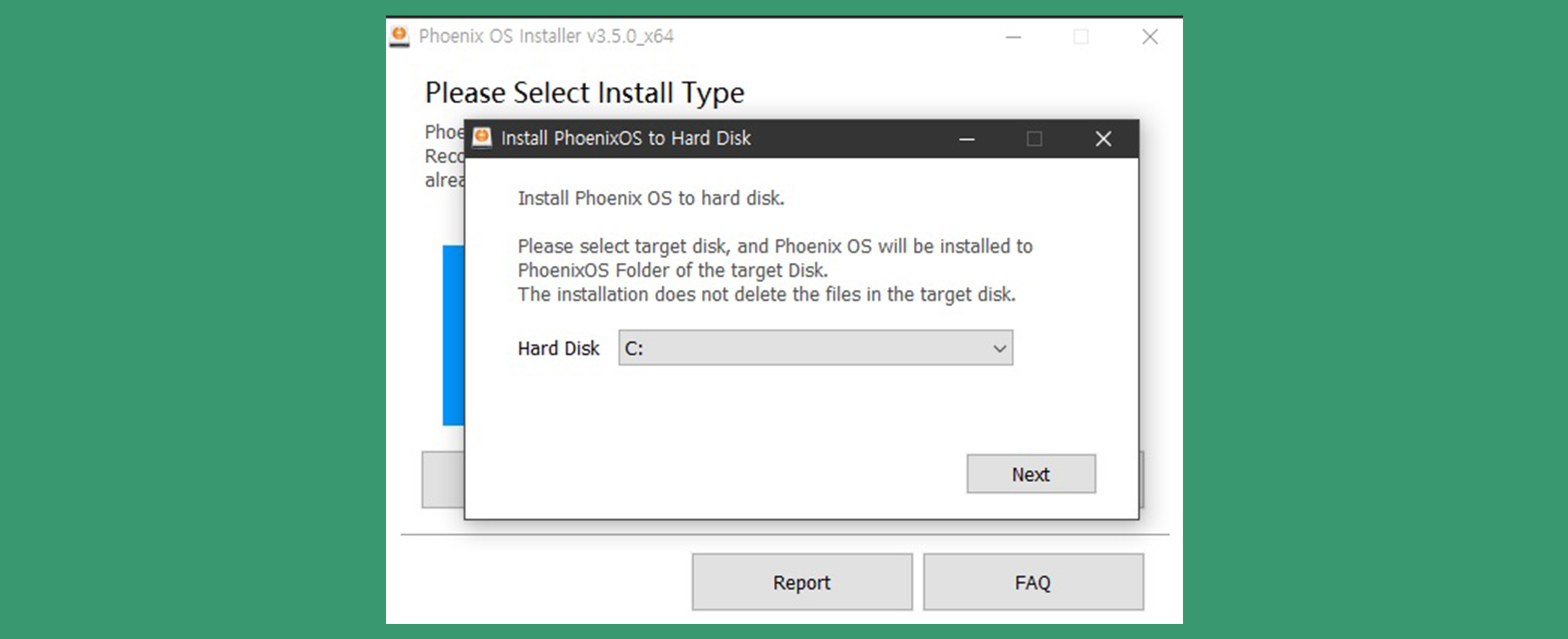
누르시면 설치할 디스크를 정하실 수 있습니다.
정하시면 이렇게 설치가 시작됩니다.
설치가 진행되는 동안 다운로드하여야 하는 파일이 하나 더 있습니다.
바로 Easy BCD라는 프로그램인데요.
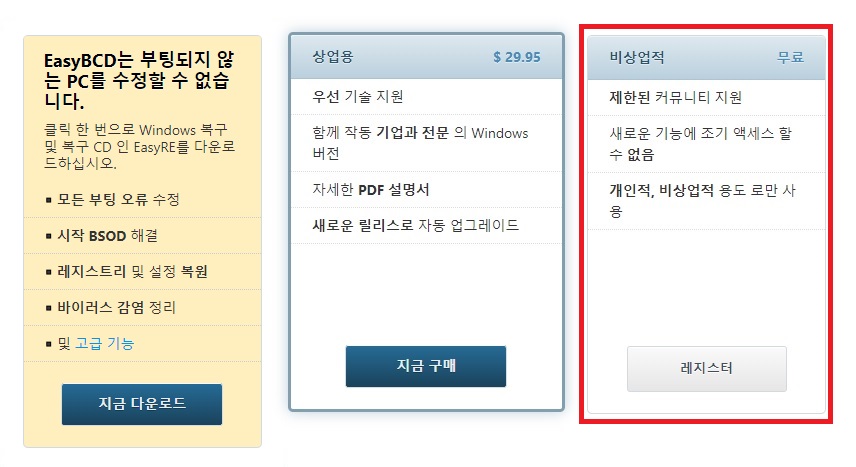
아래 링크로 들어가신 뒤 스크롤을 내려보면 위와 같은 화면을 발견하실 수 있는데요.
빨간 박스로 된 부분을 다운로드하면 됩니다.
링크 : https://neosmart.net/EasyBCD/
EasyBCD
neosmart.net
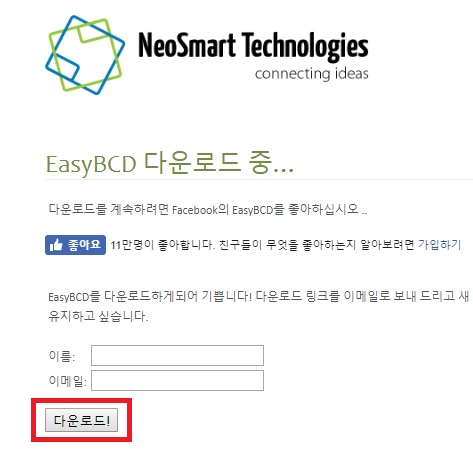
다운 버튼을 누르면 위와 같이 우리 프로젝트에
기부해달라는 문구와 이름과 이메일을 적을 수 있는 같이 있는데
안 적어도 무방하니 아래에 있는 다운로드 버튼을 눌러서 다운로드해줍시다.
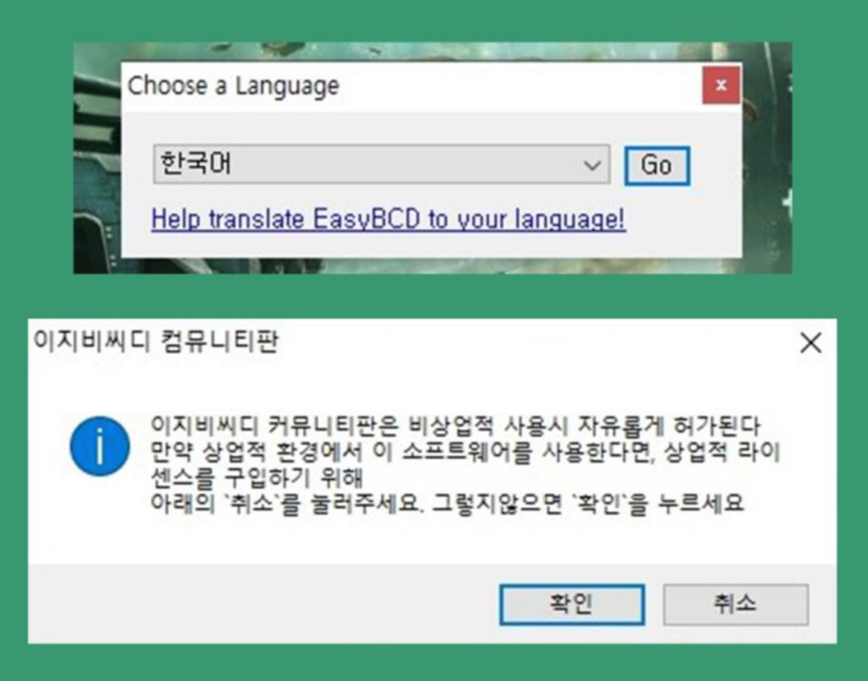
파일을 실행하시면 위와 같은 창이 뜨는데 확인 눌러주시면 됩니다.
한국어로 언어를 선택하시고 설치해 주세요
두 프로그램 모두 설치 완료되었다면 윈도우를 재부팅해주세요.
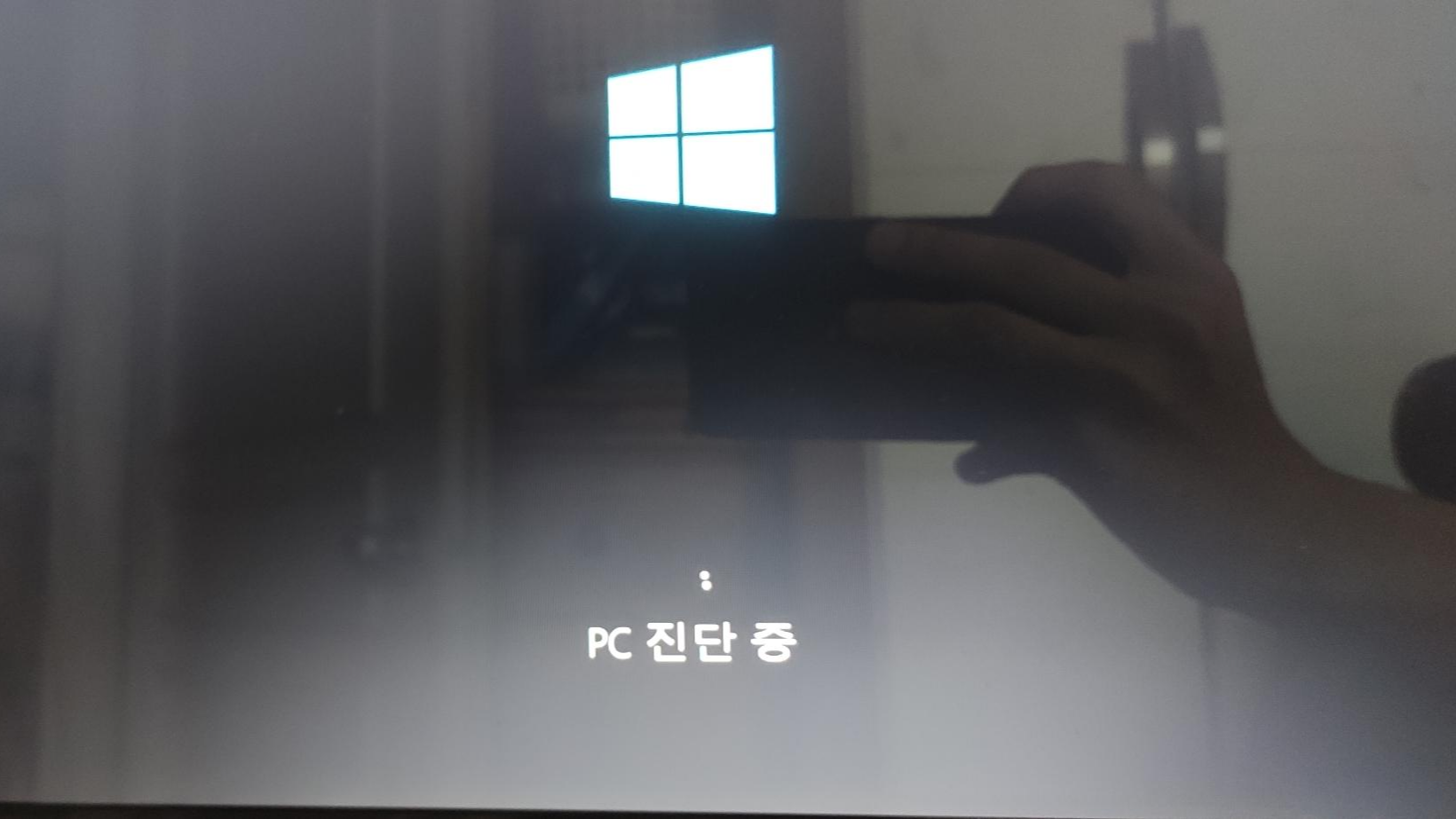
윈도우를 재부팅해주시면 윈도우 자동 복구가 실행될 거예요.
여기서 조금 기다리시면 시동이 복구되고 다시 윈도우로 부팅됩니다.
윈도우 부팅이 완료되었다면 아까 설치했던 EasyBCD 실행해주세요.
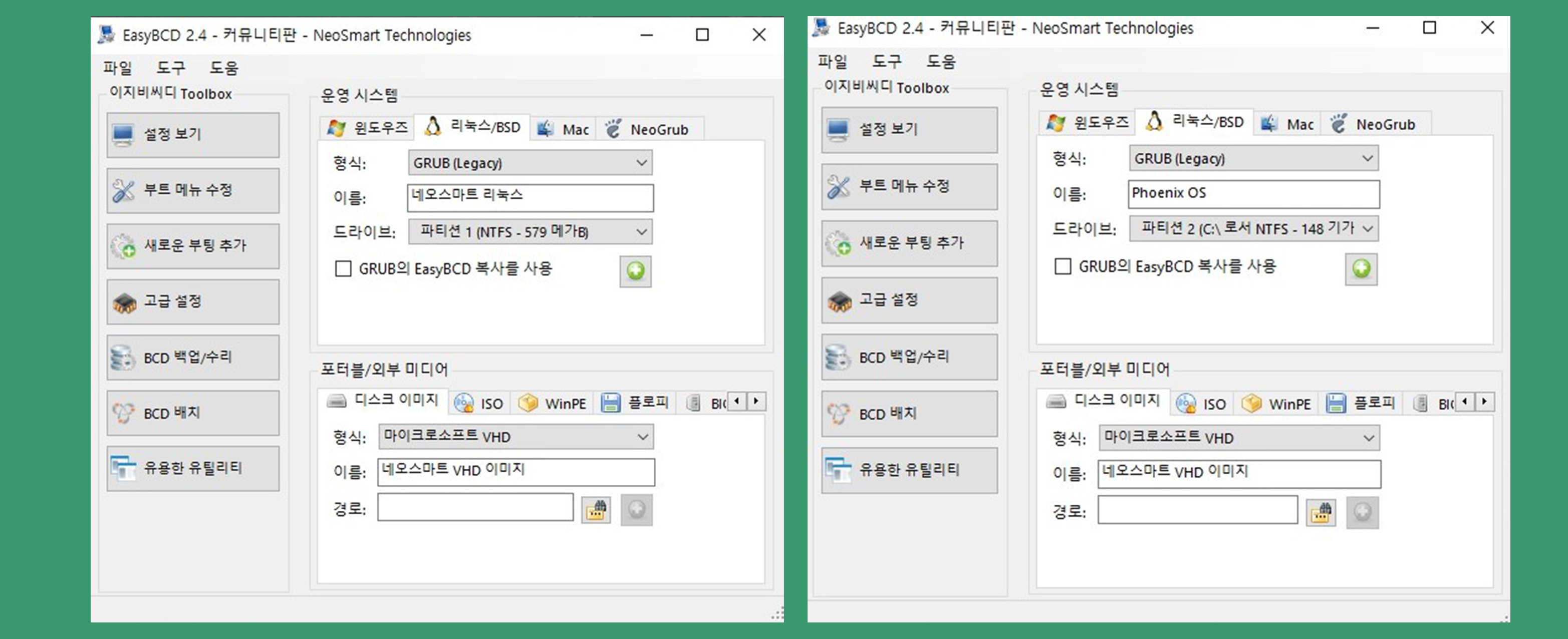
실행하신 창에서 새로운 부팅 추가 메뉴를 눌러주시면 위와 같은 창이 뜹니다.
여기서 리눅스/BSD탭으로 가서 이름을 마음대로 설정하신 뒤
드라이브를 피닉스 OS를 설치하신 드라이브로 설정해주시고
아래의 초록색 +버튼을 눌러주시면 됩니다.
부트 메뉴 수정에서 제대로 추가되었는지 확인하실 수 있습니다.
설정이 완료되었으면 한 가지 작업을 더 해야 합니다.
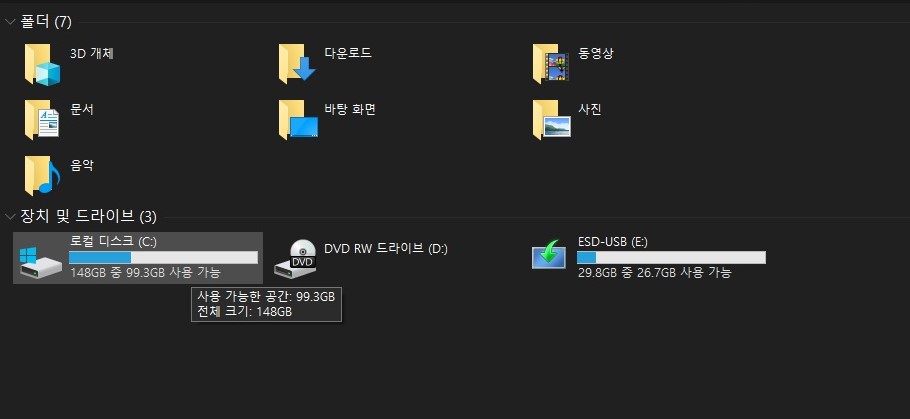
내 컴퓨터로 들어가셔서 내가 피닉스 OS를 설치한 드라이브에 들어가 주세요.

보기 탭에서 숨겨진 항목 보기를 선택하시면 숨겨져 있는 phoenixldr 파일을 볼 수 있습니다.
이 파일의 이름을 nst_linus.mbr로 변경하신 뒤 위에 있는 nst폴더에 덮어쓰기 해주세요.
완료하신 뒤에 재부팅해주세요.

재부팅을 하게 되면 위와 같이 운영체제 선택 화면이 뜹니다.
여기서 윈도우를 선택하면 윈도우로
피닉스 os를 선택하면 피닉스 os로 부팅하게 됩니다.
한번 해볼까요?
피닉스 os를 선택하니 피닉스 os로 부팅되는 모습입니다.
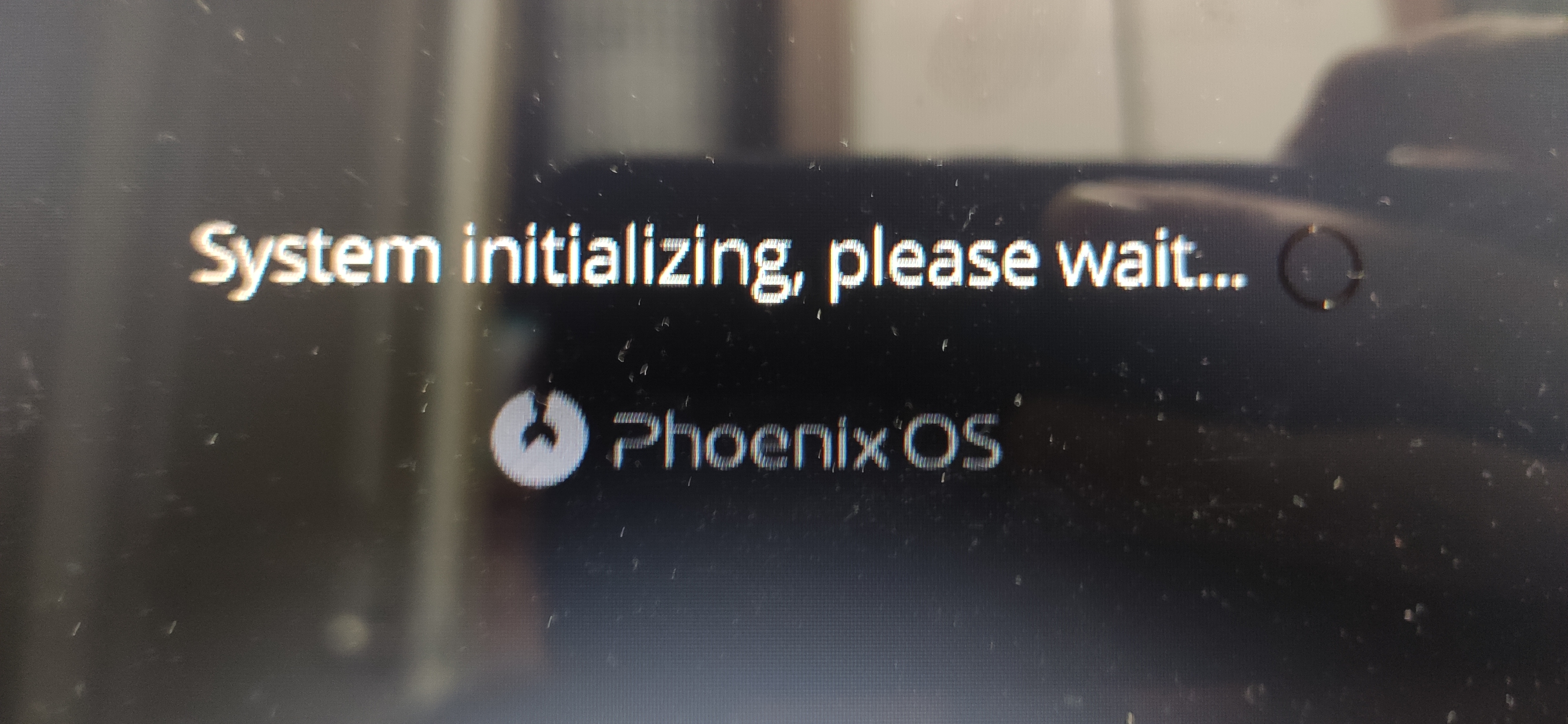
장치 정보를 수집하면서 정상적으로 부팅이 되네요
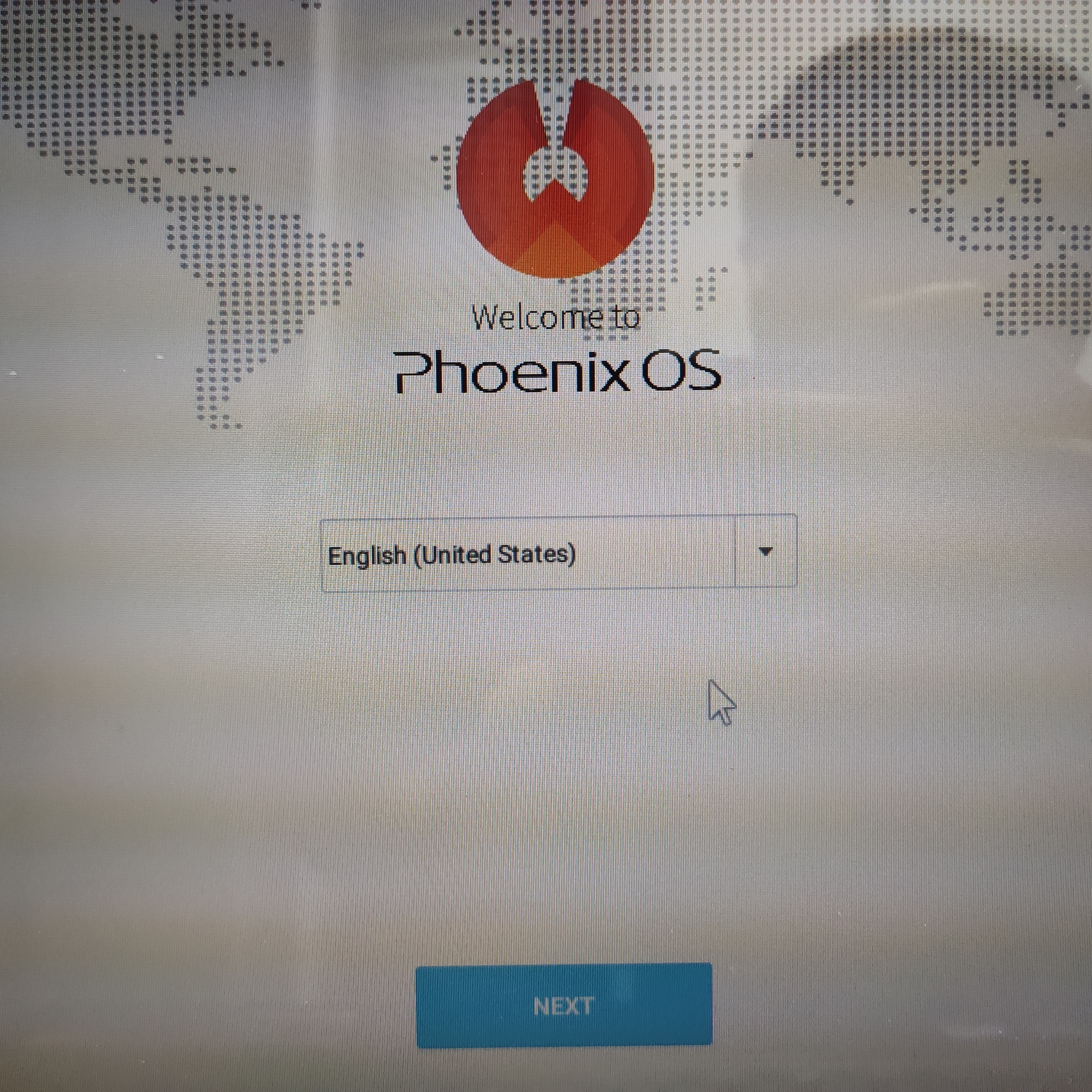
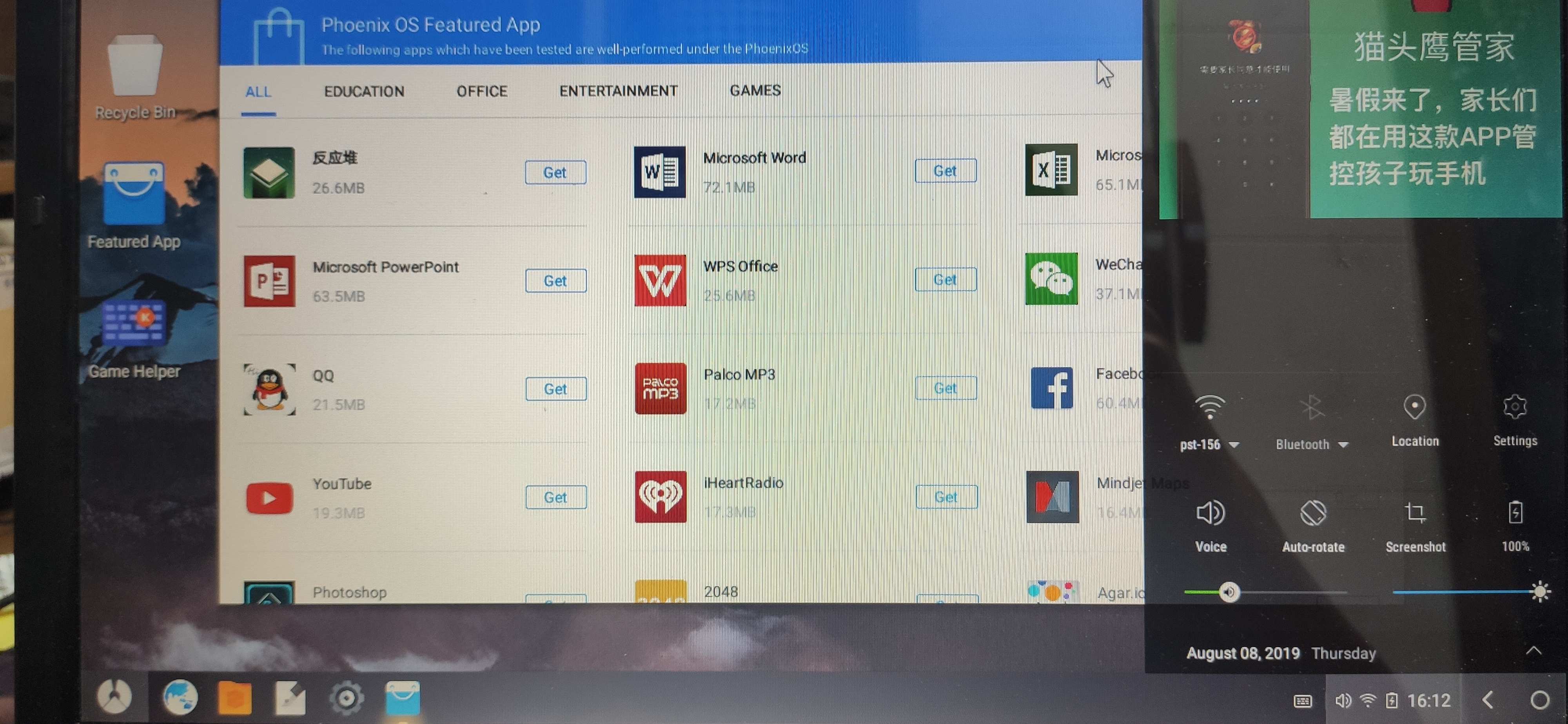
제대로 작동도 되고요.
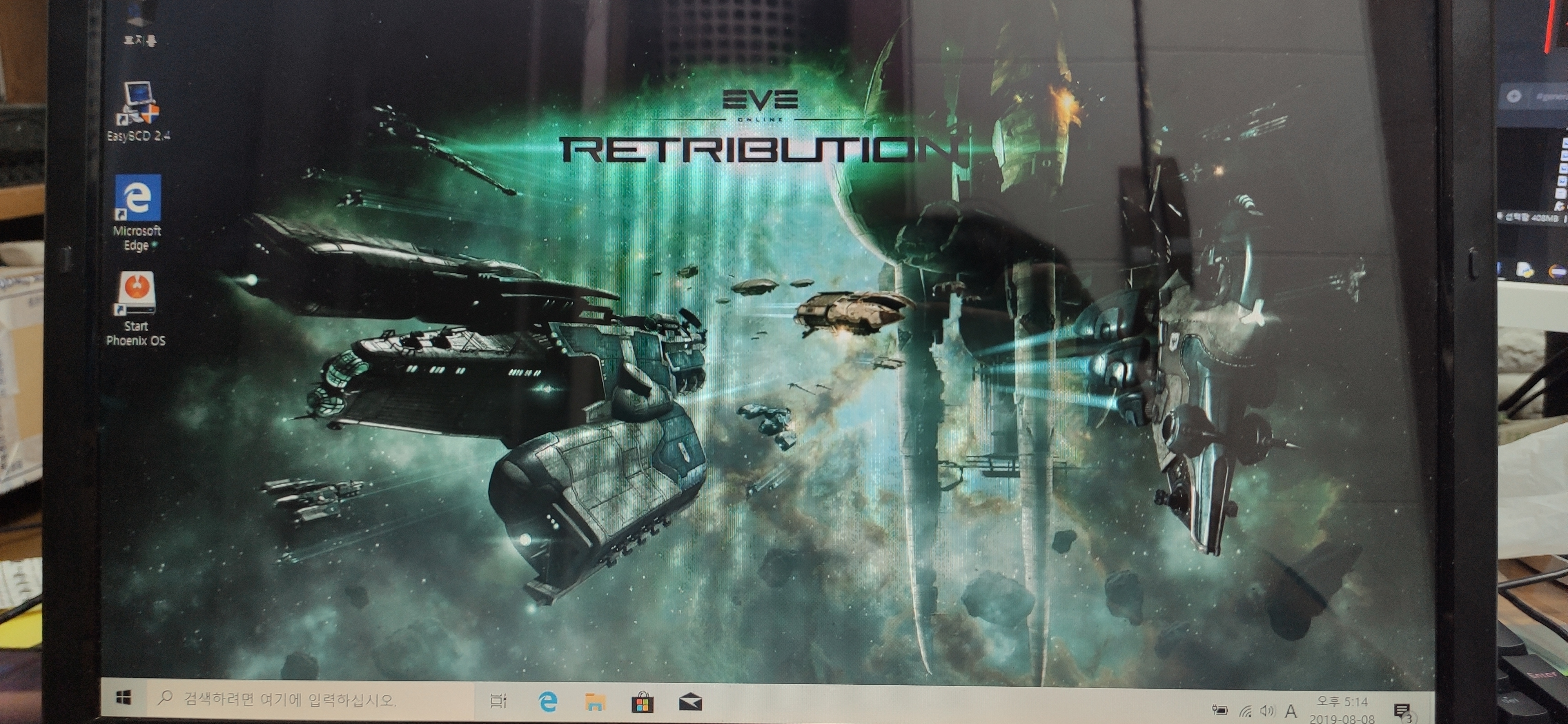
윈도우로도 부팅해 봅시다.
제대로 바탕화면으로 들어가지네요 성공했습니다.
이렇게 오늘은 Easy BSD라는 프로그램을 사용해 듀얼부팅, 멀티 부팅으로 만들어 보았는데요.
사실 제가 예전에 이렇게 멀티부팅을 만들어 놓고 제대로 활용해 본 적이 없습니다. ㅎㅎ
하지만 재미있으니까요. 한번 해보는 것도 나쁘지 않은 것 같습니다
이 글이 도움이 되셨나요.
다음에는 더 재미있는 뻘짓으로 찾아뵙겠습니다.
이 글의 저작권은 전적으로 작성자인 P_Emblem에게 있으며
허락없는 사용을 금합니다.(불펌 금지!!)
'IT관련 > 컴퓨터 꿀팁' 카테고리의 다른 글
| 애프터버너로 그래픽카드 오버클럭하기!!(1070ti 오버클럭하기) (0) | 2019.08.11 |
|---|---|
| 라이젠 녹스 앱플레이어 VT활성화하는 법!!(라이젠 녹스 다중코어 할당하기) (1) | 2019.08.10 |
| 라이젠 5 3600 언더볼팅해서 온도 낮추기, 데스크탑 언더볼팅 하는 방법 (0) | 2019.08.09 |
| 바이오스 진입 및 부팅 옵션 변경 방법!! 이것만 알면 나도 컴잘알!!(부팅옵션 변경 방법) (0) | 2019.08.08 |
| 컴맹도 할 수 있는 윈도우 10 설치하는 법, 윈도우 10 부팅usb 만들고 설치해보기!! (0) | 2019.08.07 |
| 마우스가 없을 때 스마트폰을 마우스로 사용하는 법!!, 스마트폰으로 컴퓨터를 원격조종!!(WI-FI Mouse) (0) | 2019.08.06 |