컴퓨터 사양 확인하는 방법 4가지 총정리[작업 관리자, cpu-z, 사이트 등]
- IT관련/컴퓨터 꿀팁
- 2020. 9. 18.
최근에는 많은 사람들이 자신이 사용하는 컴퓨터의 사양 정보를 대충이라도 알고 있는 경우가 많습니다. 새로운 하드웨어가 나왔을 때나 신작 게임의 최소 사양을 내 컴퓨터가 만족하는지 확인할 때 주로 사양을 알아보곤 합니다.
컴퓨터를 조립했을 때 컴퓨터 사양을 숙지하고 컴퓨터를 구매하는 경우도 있지만 그냥 시중에 나와있는 브랜드 컴퓨터를 구매하거나 이미 조립되어 있는 컴퓨터를 구매할 때는 모르는 경우가 많죠. 그래서 오늘은 자신의 컴퓨터 사양을 알아보고 싶은 사람들을 위해 포스팅을 진행해보려 합니다.

대부분의 경우가 그렇듯이 윈도우에서도 간단히 컴퓨터의 사양을 알아보는 방법이 있습니다. 그 외에도 더 정확하고 다양한 정보를 프로그램을 이용하여 알아보는 방법들이 있죠. 용도에 맞춰서 원하시는 방법으로 자신의 컴퓨터의 사양을 알아보시면 될 것 같습니다.
그럼 바로 포스팅 시작하도록 하겠습니다.
1. 작업 관리자로 컴퓨터 사양 확인하는 방법
사실 컴퓨터를 많이 사용하시는 분들이 자주 사용하시는 작업 관리자에서도 컴퓨터 사양을 확인할 수 있습니다. cpu부터 램 그리고 그래픽카드까지 생각보다 많은 컴퓨터 부품의 사양 정보와 사용 점유율 등을 확인할 수 있습니다.

사양을 확인하려면 먼저 작업관리자를 실행해줘야겠죠? [Ctrl + Alt + Del]을 눌러 작업관리자를 열어주세요. 아마 처음 작업관리자를 열거나 한 번도 확장해보지 않으셨던 분들은 [자세히]를 눌러서 작업 관리자를 확장시켜주세요.
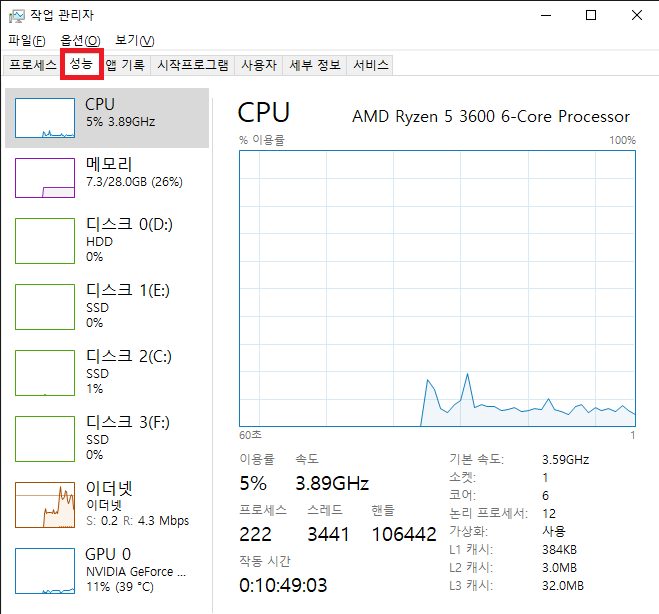
확장시킨 작업관리자의 상단 탭 두 번째에 성능 탭을 눌러 들어가 주시면 컴퓨터 부품들의 현재 사용률과 데이터들을 보여줍니다. 클럭, 용량을 비롯해 다양한 정보를 보여줍니다. 그래픽카드는 온도 정보까지 표시되는 모습이에요.
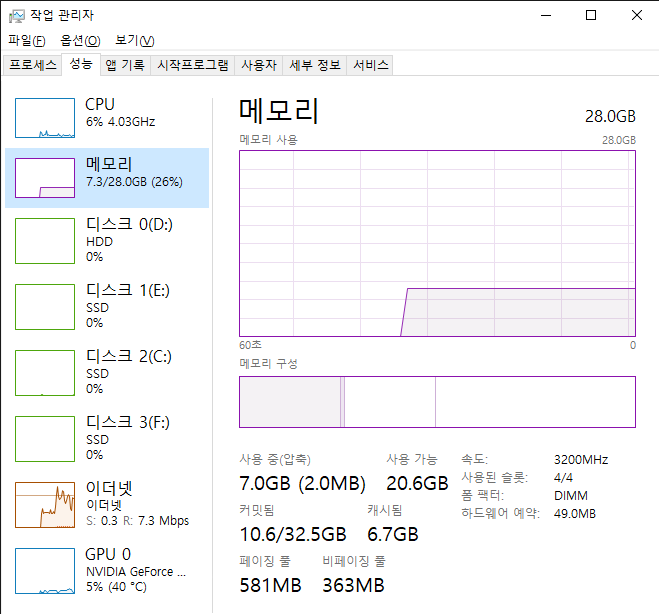
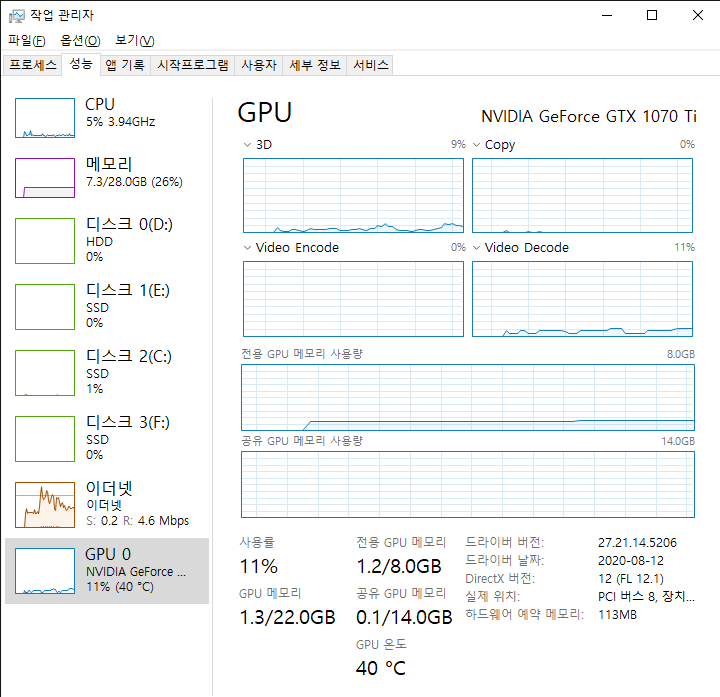
왼쪽의 탭들을 선택하여 원하는 부품의 세부정보들을 볼 수 있습니다. 아주 자세한 정보를 필요로 하지 않으시는 분들이라면 위의 과정으로도 충분할 것 같습니다.
2. dxdiag[dx진단 도구]를 이용해 컴퓨터 사양 확인하는 방법
두번째 소개해드릴 방법은 DxDiag를 이용하여 컴퓨터 사양을 확인하는 것입니다. 윈도우에는 기본적으로 DirectX라는 라이브러리가 탑재되어 있습니다. 그 DirectX의 진단 도구를 이용해서 사양을 알아볼 수 있는 방법이 있습니다. 진단 도구는 메인보드 이름까지 확인해 볼 수 있기 때문에 필요하신 분들은 사용하시면 될 것 같습니다.
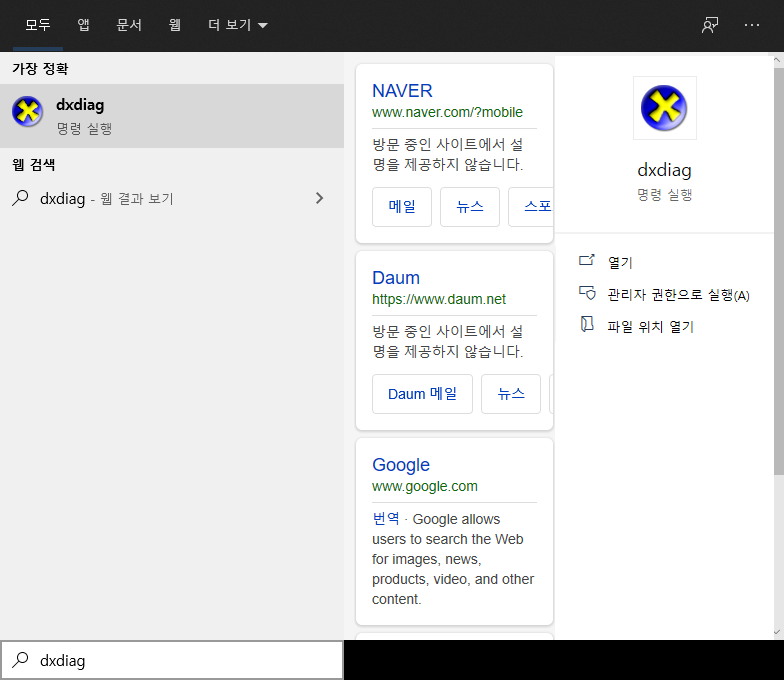
사용법에 대해서 설명해 드리겠습니다. 윈도우 바탕화면 왼쪽 하단에 검색창에 “dxdiag”라고 검색하면 실행할 수 있는 프로그램이 하나 나옵니다. 그 프로그램을 실행해 주시면 됩니다.
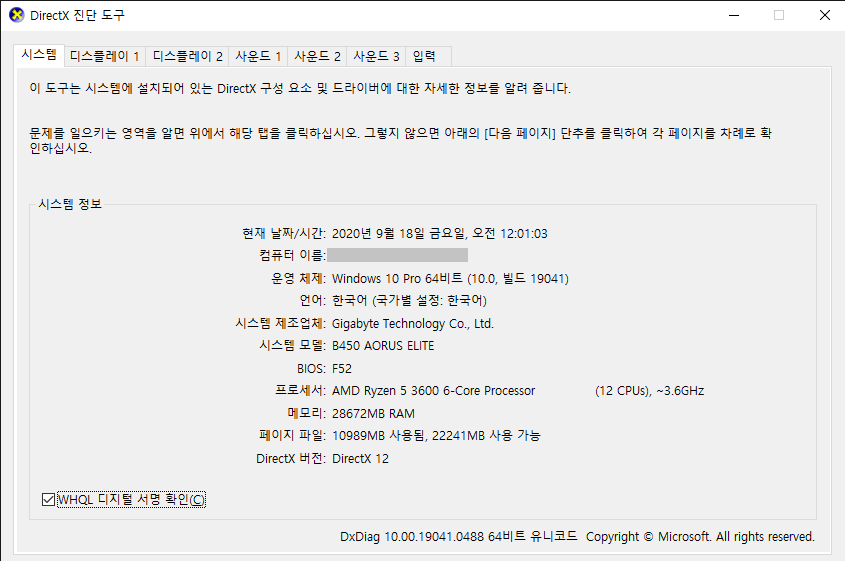
프로그램을 실행하면 운영체제 버전, 언어, 메인보드 제조사를 비롯해 메인보드 이름, 바이오스 버전, cpu 이름, 램 용량 등 아주 많은 정보를 확인할 수 있습니다.
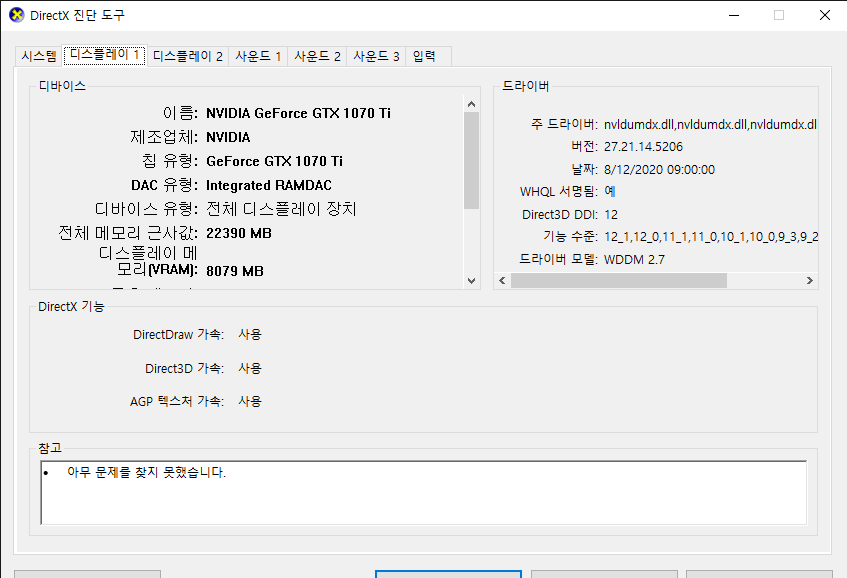
근데 그래픽카드 정보가 안보이죠? 상단의 디스플레이 탭을 누르면 그래픽카드 정보를 확인할 수 있습니다. 다양한 정보를 보여주긴 하지만 사용률과 같은 정보는 확인할 수 없습니다. 컴퓨터 스펙을 확인하는 용도로만 사용할 수 있다고 보는 게 맞는 것 같습니다.
3. cpu-z를 이용해 컴퓨터 사양 확인하는 방법
세번째는 cpu-z라는 프로그램을 설치하여 사양을 확인하는 방법에 대해서 알려드리겠습니다. 먼저 설치파일을 다운로드하여 설치해야겠죠?
https://www.cpuid.com/softwares/cpu-z.html
CPU-Z | Softwares | CPUID
CPU-Z is a freeware that gathers information on some of the main devices of your system : Processor name and number, codename, process, package, cache levels. Mainboard and chipset. Memory type, size, timings, and module specifications (SPD). Real time mea
www.cpuid.com


위 사이트에 들어간 뒤 위 사진에 표시한 버튼을 눌러 설치 파일을 다운로드하여 설치해주세요.
프로그램 설치가 완료되면 바로 실행해 주세요.
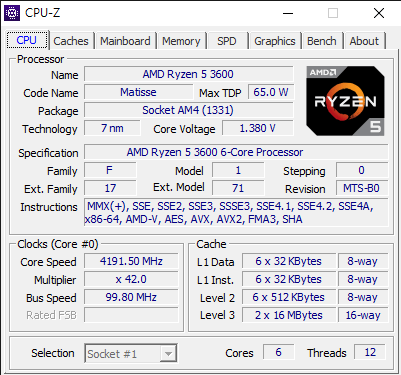
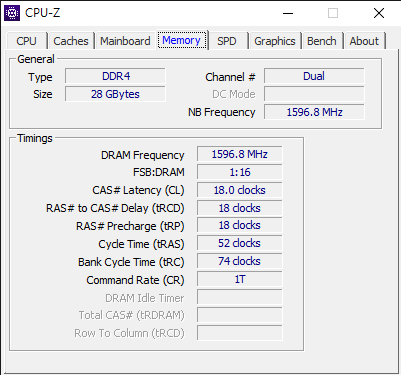
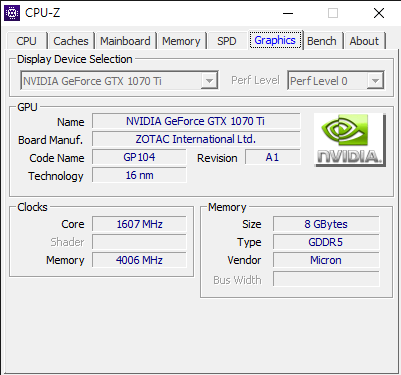
프로그램을 실행하면 창 상단에 컴퓨터 부품 탭이 나타나는데 원하는 부품의 탭을 눌러 제품 정보를 확인하실 수 있습니다. 단순이 제품 이름만 확인하는게 아니라 어떤 공정을 사용해 제작되었는지, 전압이 얼마인지, tdp는 얼마인지 등등 아주 다양한 정보를 확인할 수 있습니다.
4. Can you run it? 사이트를 통해 사양 확인하는 방법
마지막으로 소개시켜드릴 방법은 “Can you run it?”이라는 사이트 입니다. 추가적인 프로그램을 설치해야 하기 때문에 프로그램을 설치해서 하는 방식하고 편의성은 크게 다르지 않습니다. 대신 여러 이용자들의 데이터를 모아서 현재 접속한 컴퓨터가 해당 게임을 돌릴 수 있는지 알려줍니다.
https://www.systemrequirementslab.com/cyri
Requirements Test
Check your system requirements. Can I Run it? Test your specs and rate your gamimg PC.
www.systemrequirementslab.com

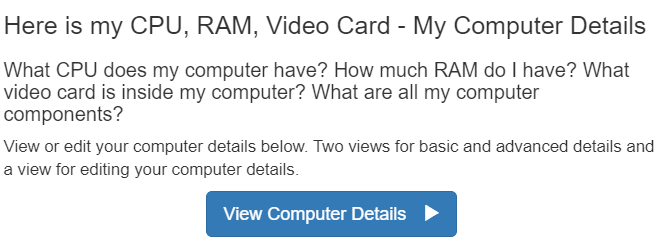
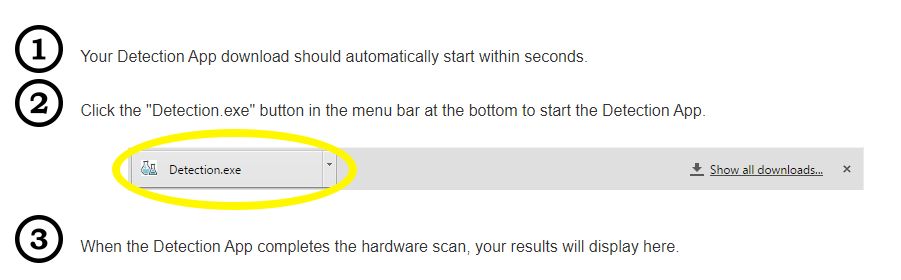
사이트에 접속한 뒤 상단에 보면 “My Computer Details” 라는 탭이 있습니다. 해당 탭을 클릭하면 컴퓨터 사양을 알 수 있는 페이지로 이동되는데 거기서 한번 더 “View Computer Details”라는 버튼을 눌러줍시다.
그러면 어떤 실행파일이 하나 다운로드되는데 다운로드하여 설치해 줍시다.

설치를 완료하면 데이터 동기화가 진행되고 완료되면 사이트에 사양이 표시됩니다.
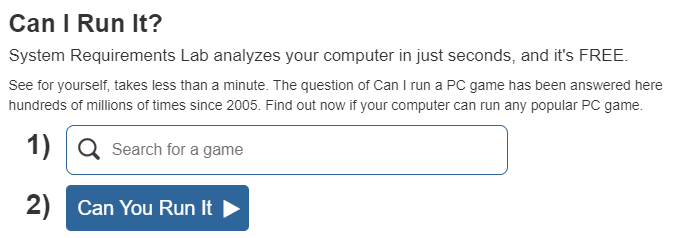
다시 메인 페이지로 돌아봐서 중앙에 보이는 검색 창에 게임 이름을 적은 뒤 바로 아래 파란색 버튼을 클릭해봅시다. 만약 동기화 프로그램이 설치되어 있다면 게임을 컴퓨터에서 구동할 수 있을지 알려줍니다.
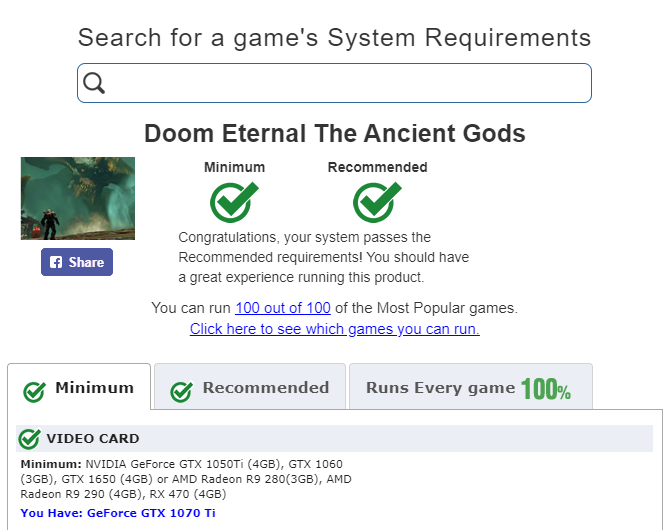
하지만 유저들의 데이터를 통해 판별하는 것이기 때문에 너무 맹신하지는 않는 것이 좋습니다.
인터넷에 권장사양과 최소사양을 검색하는 것은 어려운 일이 아니니 한번 검색하여 자신의 컴퓨터 사양과 비교하시는 것을 더 추천드립니다.
사이트로 비교하는 건 저는 별로 추천드리지 않아요.
이렇게 오늘은 컴퓨터 사양을 알아보는 다양한 방법에 대해 알아봤습니다.
윈도우에서 바로 찾아볼 수 있는 간단한 것들부터 프로그램을 설치하여 확인할 수 있는 자세한 데이터까지 알아보는 방법에 대해 배웠는데요. 많은 사람에게 도움이 되었으면 합니다.
그럼 이번 포스팅은 여기서 마치도록 하고 다음에 다른 내용으로 찾아뵙도록 하겠습니다.
긴 글 읽어 주셔서 감사합니다.
이 글의 저작권은 전적으로 작성자인 P_Emblem에게 있으며
허락 없는 사용을 금합니다.
'IT관련 > 컴퓨터 꿀팁' 카테고리의 다른 글
| m4a mp3 변환 쉽고 간단히 하는 2가지 방법(프로그램 없이) (0) | 2021.01.08 |
|---|---|
| 크롬, 웨일 브라우저 다운로드 경로 변경하는 방법 (0) | 2020.10.06 |
| QR코드 만드는 3가지 방법 총정리(사이트, 어플 등) (1) | 2020.10.03 |
| 윈도우 컴퓨터 밝기 조절하는 방법 3가지 – 최저 밝기에서 더 줄이는 법 (0) | 2020.09.14 |
| 무료 파일 복구 프로그램(TestDisk) 사용 방법 - 용량 상관없이 삭제 파일 복구하기 (0) | 2020.09.12 |
| 크롬 원격 데스크톱 설치 및 사용방법 - 스마트폰, 다른 PC로 메인 컴퓨터 접속하기 (1) | 2020.09.10 |