컴퓨터를 사용하다 보면 실수로 파일을 삭제할 때가 있습니다. 크게 중요하지 않은 파일이라면 그냥 넘어갈 수 있겠죠. 하지만 추억이 담긴 사진, 사라지면 안 되는 보고서, 작업내역 등이 사라졌을 땐 무시하기가 매우 힘듭니다. 저 또한 최근 위와 같은 문제를 겪었습니다.
운영체제가 조금 말썽이어서 여러 방면으로 손보다가 기존에 장착되어 있던 하드디스크의 파티션을 통째로 날려버렸거든요. 그래서 다양한 무료 하일 복구 프로그램을 찾아보게 되었습니다.
구글에 파일 복구 프로그램을 검색하면 자신의 제품을 홍보하는 아주 다양한 사이트가 나옵니다. 제가 느끼기에는 개중 90% 이상이 무료라고 홍보하고 있습니다. 그런데 사실 무료가 아니란 말이죠.
자신이 삭제한 파일의 용량이 적다면 충분히 무료로 사용하실 수도 있겠지만 아마 2GB 이상의 크기를 가진 파일은 돈을 지불해야만 복구해주는 프로그램들 천지입니다. 무료가 맞긴 한데 실질적으로는 아니란 말이죠? 또 큰 용량을 한번 복구하기 위해 3~8만 원가량의 돈을 지불하는 것은 매우 불합리하다는 생각이 들었습니다.

위와 같은 프로그램들을 대신할 수 있는 프로그램을 찾아보던 중 사용하기는 상대적으로 불편하지만 완전 무료로 사용할 수 있는 프로그램을 발견해서 이러한 정보를 나누고자 포스팅을 작성하게 되었습니다.
제가 오늘 소개해드릴 파일 복구, 파티션 복구 프로그램은 바로 “TestDisk”입니다. 많이 생소하죠? 영어로 작성된 프로그램이기도 하고 파일 복구 프로그램이라고 검색했을 때 상단에 잘 노출이 되지 않아서 그럴 겁니다.
TUI 프로그램이기 때문에 명령 프롬프트를 통해 조작해야 한다는 게 불편한 점이죠. 그래도 대안이 없으니 사용하는 방법을 알려드리겠습니다.
무료 파일 복구 프로그램 TestDisk 다운로드
https://www.cgsecurity.org/wiki/TestDisk_Download
TestDisk Download - CGSecurity
Download TestDisk & PhotoRec. TestDisk is a free and open source data recovery software tool designed to recover lost partition and unerase deleted files. PhotoRec is a file carver data recovery software tool.
www.cgsecurity.org

프로그램을 사용하기 위해 먼저 파일을 다운로드 받아 봅시다. 위 핑크로 들어가셔서 자신의 초록색 다운로드 버튼을 눌러 파일을 받아줍시다.
그런 뒤 원하는 장소에 파일을 압축 해제 해주시고 폴더 안에 있는 “testdisk_win.exe”를 실행해줍시다. 실행할 때 알 수 없는 프로그램이라고 나올 수 있는데 무시하고 실행해 줍시다.
무료 파일 복구 프로그램 TestDisk 사용 방법

실행하면 위 사진처럼 프로그램에 관한 정보들이 나타나면서 아래쪽에 선택이가 보이실 텐데요. 방향키를 활용하여 선택지를 이동할 수 있습니다.
거기서 [Create]를 선택하고 Enter을 눌러 컴퓨터에 장착된 디스크들의 정보를 불러오게끔 해봅시다.


컴퓨터에 장착된 모든 디스크 정보를 불러왔습니다. Ssd, hdd, micro sd, usb 상관없이 컴퓨터에 장착된 디스크 정보를 모두 불러올 수 있습니다. 저는 샌디스크 usb의 파일을 복구해 보겠습니다.

원하는 디스크를 선택하면 디스크의 파티션 타입을 선택하는 화면으로 넘어가는데 아래를 보면 [Hint]라고 적힌 부분에 어떤 선택지를 고르면 되는지 적혀있습니다.대부분의 윈도우 pc들은 intel을 누르면 되는데 몇몇 기기들 혹은 다른 운영체제를 사용할 경우 다른 선택지를 골라야 하기 때문에 그때는 힌트를 보고 선택하시면 될 것 같습니다.

파티션 타입 선택을 완료한 뒤 넘어오면 선택한 디스크에서 할 수 있는 작업들을 보여주는데 가장 위에 있는 선택지인 [Analyse]를 통해 디스크를 분석해 줍시다.


분석에 들어가면 [Quick Search]를 이용해 디스크에 들어있는 파일 중 복구 가능한 파일들을 검색할 수 있습니다. [Quick Search]를 선택해 줍시다.
그러면 검색할 파티션을 선택하는 화면으로 넘어갑니다. 복구하고 싶은 파일이 있는 파티션을 선택한 뒤 Enter을 눌러 진행해 줍시다.


[Quick Search]로 검색했을 때는 아마 현재 존재하는 파티션만 검색되었을 겁니다. 들여다볼 파티션을 선택한 뒤 p를 누르면 내부에 있는 파일들을 확인할 수 있습니다. 자신이 원하는 파일이 들어있는 파티션이 없다면 [deep Search]를 선택해 사라진 다른 파티션들을 검색해 줍시다.
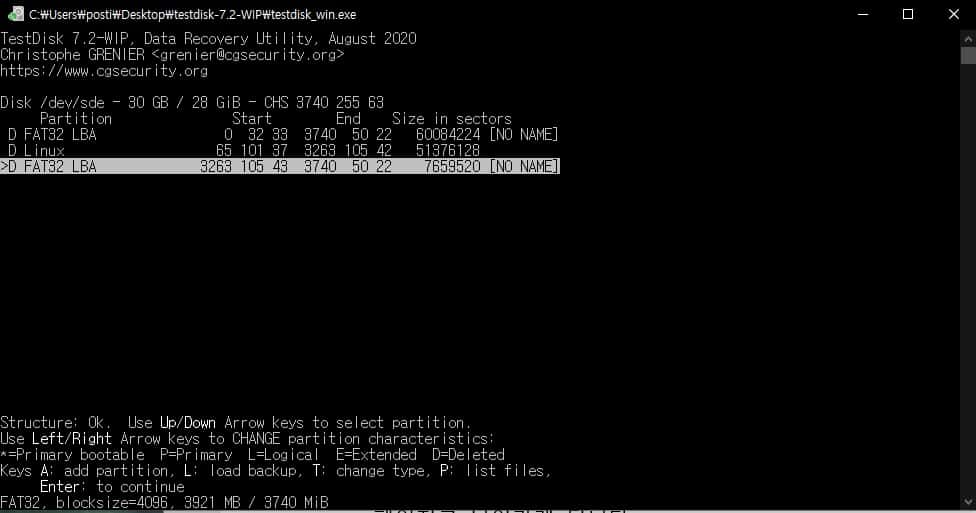

딥 서치를 하다 보면 이전에 생성했던 여러 파티션들이 나타납니다. 거기서 원하는 파티션을 p를 눌러 파일을 조회하고 복원하고자 하는 파일을 찾아주면 됩니다. 폴더 째로도 옮길 수 있습니다.

파일을 찾았다면 해당 파일을 선택한 채로 “c”를 눌러주면 파일을 저장할 경로를 선택할 수 있는 페이지로 넘어가게 됩니다. 좌우 방향키로로 상위 폴더 하위 폴더를 이동할 수 있고 위아래 방향키로 원하는 폴더를 선택할 수 있습니다. 원하는 경로로 설정이 완료되면 c를 한번 더 눌러서 경로를 확정시켜 줍시다.
저는 바탕화면에 복원파일이라는 폴더에 복사해 저장해 보겠습니다.


설정을 완료하면 초록색 글자로 파일의 복사 진행 상황을 알려줍니다. 실패했을 경우 실패한 파일 수만큼 failed 옆의 숫자가 올라갑니다.

파일 복사가 완료되면 copy done!으로 글자가 나타나며 다른 파일들을 보여줍니다. 경로가 확정되었기 때문에 이후부터는 파일에 커서를 놓고 c만 눌러주면 같은 경로에 복사됩니다.

위는 복원된 파일들의 모습입니다. 분명 usb에는 아무것도 없었는데 파일이 폴더에 복사되었죠?
이렇게만 보면 삭제된 어떤 파일이던 복구가 가능해 보이지만 사실 포맷을 진행한 뒤 아무 자료도 저장하지 않은 디스크만 쉽게 복원이 가능합니다. 포멧을 한 뒤 디스크를 사용해버리면 새로 집어넣은 파일들에 데이터가 뒤집어 씌워져서 복원이 불가능해질 수 있습니다. 만약 실수로 파일을 삭제하셨다면 그 디스크는 사용하지 않고 복원을 재빨리 해줘야 복원 확률이 높습니다.
이렇게 오늘은 무료 파일 복구 프로그램인 무료 파일 복원 프로그램 testdisk의 사용방법에 대해 포스팅을 진행해 봤습니다. 저번에 실수로 여행 다녀온 사진을 지워버렸는데 순간 가슴이 철렁하더군요.
디스크를 포맷한 뒤 사용하지 않고 복원하면 대부분의 파일을 온전하게 복원할 수 있다는 사실을 알고 있긴 하지만 돈을 지불하기는 부담스럽고 대책을 찾을 때까지 디스크를 사용하지 못하는 것은 너무 손해라서 인터넷에서 아주 많은 프로그램을 찾아본 것 같습니다. 상당히 고생했죠.
혹시 무료 파일 복원 프로그램을 찾고 있던 분이 빨리 제 포스팅을 보고 문제를 해결하셨으면 좋겠습니다.
그럼 이번 포스팅은 여기서 마치도록 하고 다음에 다른 내용으로 찾아 뵙도록 하겠습니다.
긴 글 읽어 주셔서 감사합니다.
이 글의 저작권은 전적으로 작성자인 P_Emblem에게 있으며
허락 없는 사용을 금합니다.
'IT관련 > 컴퓨터 꿀팁' 카테고리의 다른 글
| QR코드 만드는 3가지 방법 총정리(사이트, 어플 등) (1) | 2020.10.03 |
|---|---|
| 컴퓨터 사양 확인하는 방법 4가지 총정리[작업 관리자, cpu-z, 사이트 등] (0) | 2020.09.18 |
| 윈도우 컴퓨터 밝기 조절하는 방법 3가지 – 최저 밝기에서 더 줄이는 법 (0) | 2020.09.14 |
| 크롬 원격 데스크톱 설치 및 사용방법 - 스마트폰, 다른 PC로 메인 컴퓨터 접속하기 (1) | 2020.09.10 |
| 동영상이나 사진으로 움짤 GIF 만드는 방법, 움직이는 사진 만들기 (0) | 2020.09.09 |
| 무료 영상 편집 프로그램 추천 다빈치 리졸브( Davinci Resolve) (0) | 2020.09.06 |



