동영상이나 사진으로 움짤 GIF 만드는 방법, 움직이는 사진 만들기
- IT관련/컴퓨터 꿀팁
- 2020. 9. 9.
블로그를 운영하다 보면 움직이는 사진 즉 GIF 파일을 만들어야 할 때가 있습니다. 움짤(GIF) 파일을 만드는 이유는 때때로는 사진으로만 정보전달 하기 어려울 때 부족한 부분을 채워 주기 위함입니다.그런데 영상 째로 올리면 독자가 스크롤을 내릴 때 자동으로 재생되지 않는 동시에 용량을 너무 많이 잡아먹습니다.그럴 때 사진을 엮거나 동영상을 변환하는 방법을 통해 움짤 GIF 파일을 만드는 것이죠.
예전에는 움짤 GIF 파일을 만들기 위해서는 프로그램을 사용해야 했습니다. 포토샵이나 애니메이팅 프로그램들을 주로 이용했죠. 하지만 요즘에는 인터넷이 많이 발달하면서 웹에서 GIF 파일을 만들 수 있는 기능을 제공해주는 사이트들이 많이 등장했습니다. 오늘은 다양한 사이트 들을 사용해서 움짤 GIF 파일을 만드는 방법에 대해서 설명해 볼까 합니다.
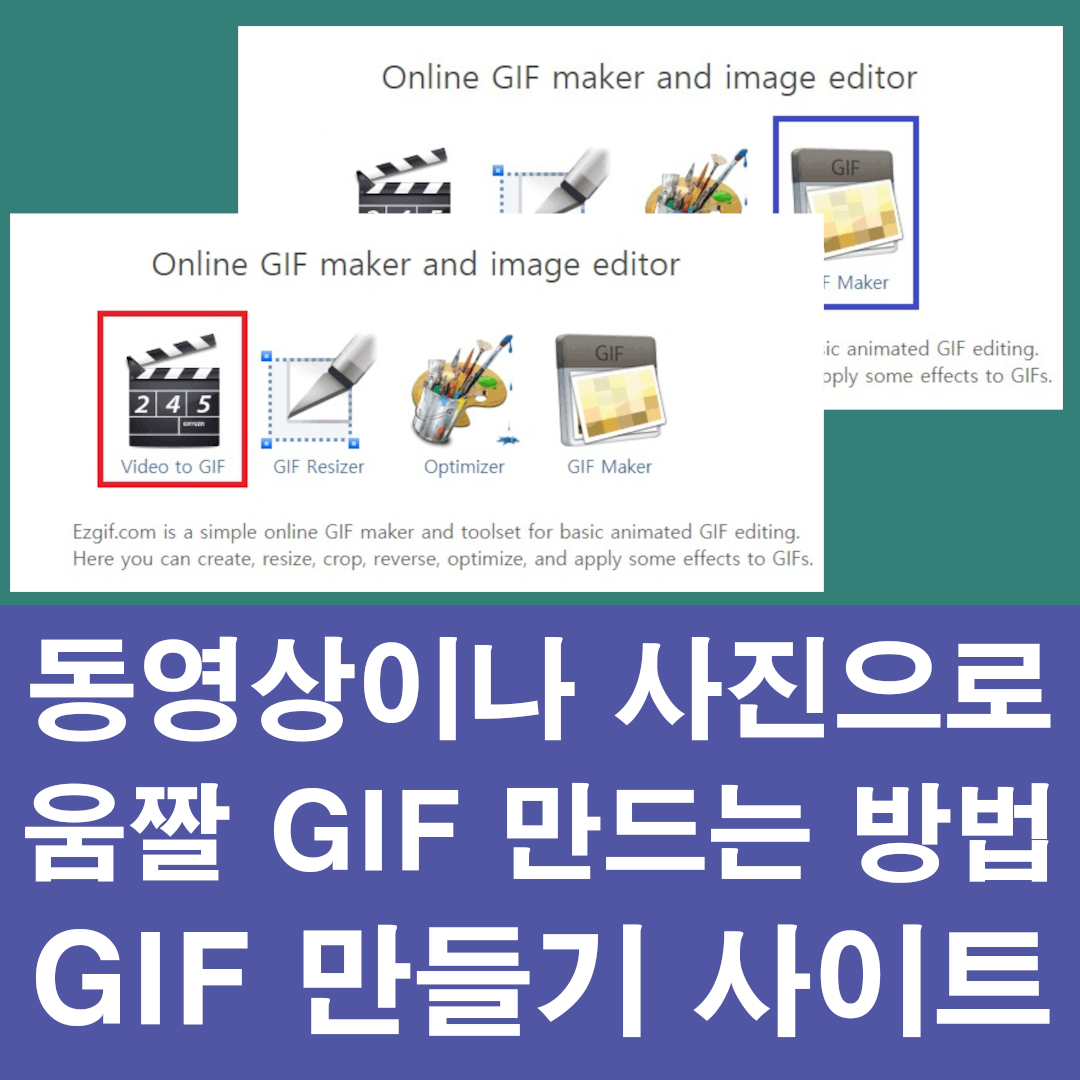
제가 오늘 소개해 드릴 사이트는 EZGIF.COM이라는 사이트입니다. 이 사이트에서는 동영상을 변환하는 방법, 사진을 엮는 방법 둘 다 시도해 볼 수 있습니다.
그럼 GIF 파일을 만들기 위해 먼저 아래 사이트로 들어가 주세요. 그런 뒤 하나하나 어떻게 하는지 알려드리도록 하겠습니다.
Animated GIF editor and GIF maker
Easy to use online animated GIF maker and image editor. Upload and edit GIF images for free. Create, crop, resize, reverse, optimize and split animated GIFs, cut and resize videos, WebP and APNG animations.
ezgif.com
동영상을 움짤 GIF 파일로 만드는 방법
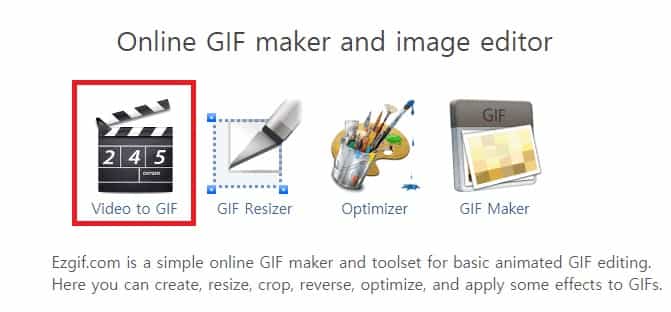
먼저 동영상을 변환하여 만드는 방법에 대해서 알려드리도록 하겠습니다. 적절한 길이의 영상을 준비해 주세요. 그런 뒤 사이트의 메인 화면에서 [Video to GIF] 버튼을 눌러 주시면 됩니다.
(위 사진에서 박스로 표시된 부분을 클릭하시면 됩니다.)
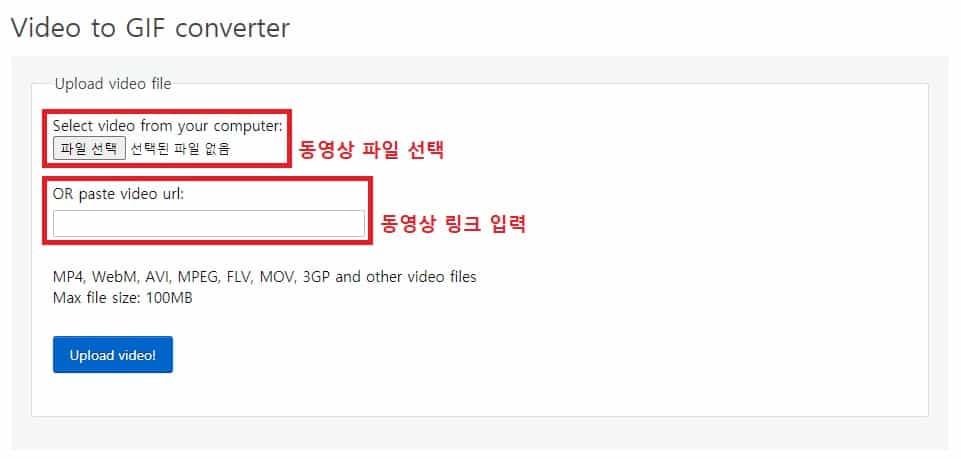
그러면 [Vidio to GIF converter]이라고 표시되어 있는 페이지로 넘어가게 되는데 중간에 GIF로 만들고 싶은 영상의 링크를 기입하거나 변환하고 싶은 동영상 파일을 업로드하여 변환할 수 있습니다.
저는 동영상 파일을 컴퓨터에 가지고 있으니 파일 선택을 눌러 동영상을 업로드해 보겠습니다.
[영상의 크기는 100mb보다 적어야 합니다.]
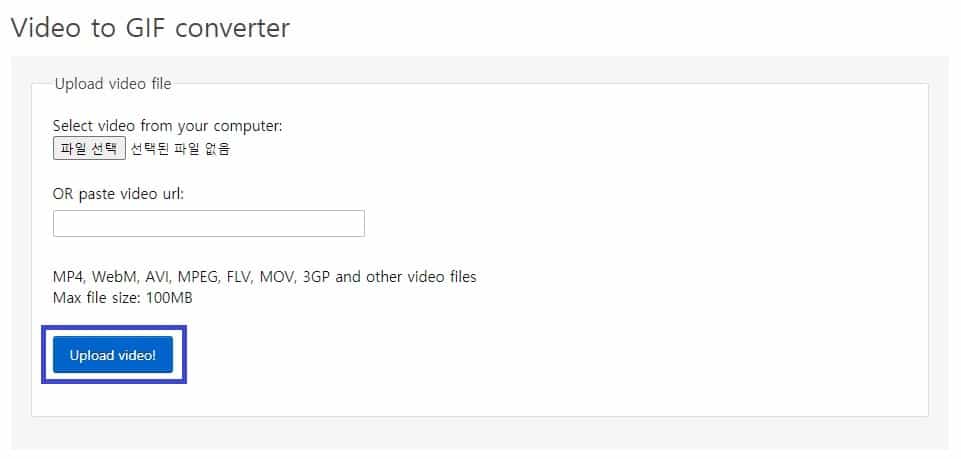
파일을 선택하셨다면 [Upload video!] 버튼을 눌러서 동영상을 업로드해주도록 하죠. 업로드 하는데 조금 시간이 걸리는 편이니 기다려 줍시다. 브라우저 왼쪽 하단에 업로드 퍼센트가 조금씩 올라가는 것을 확인하실 수 있을 거예요.
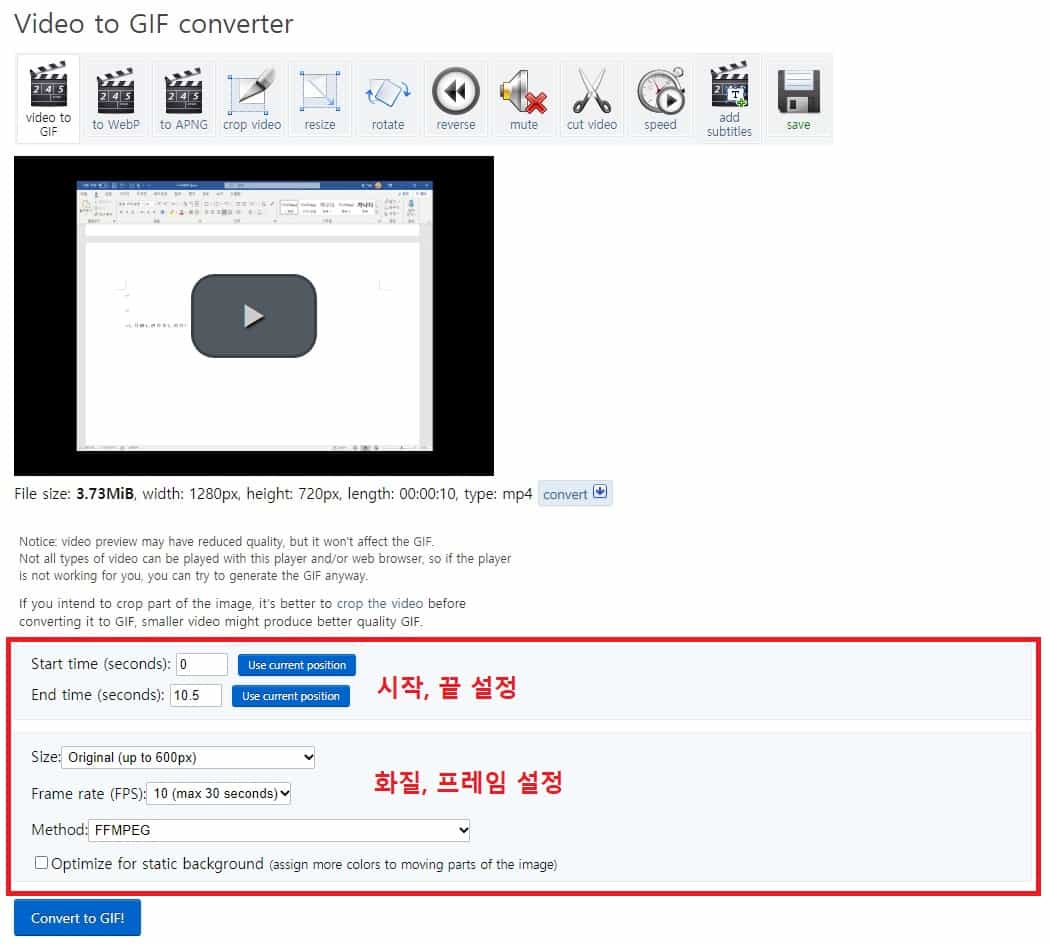
업로드가 완료되면 동영상 파일의 크기와 화질, 길이가 표시됩니다. 그 상단에는 간단하게 비디오의 크기를 조절하거나 회전시키거나 화면의 일정 부분만 표시되게 잘라내는 등의 작업을 할 수 있는 툴들이 표시되어 있는데 오늘은 gif 파일로 변환하는 것만 해보도록 하죠.
미리 보기 동영상 아래쪽에는 동영상의 시작 부분과 끝 부분을 조정하고 화질과 초당 프레임을 설정해 줄 수 있습니다. gif 파일의파일의 용량이 너무 크다면 프레임을 줄이거나 화질을 낮춰 조절할 수 있죠.
설정을 전부 마무리했다면 [Convert to GIF!]를 눌러 변환을 시작해 줍시다. 이 작업 또한 시간이 조금 걸리는 편이니 기다려 주세요.
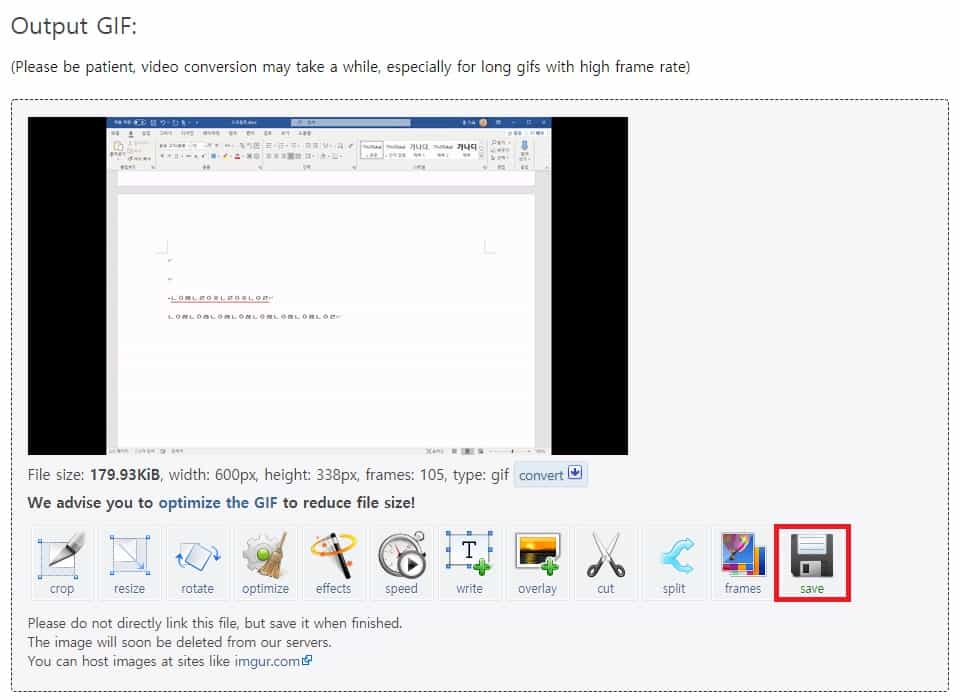
제작이 완료된 GIF 파일은 아래에서 확인할 수 있습니다. 파일의 용량과 화질 총 프레임 수 등이 표시됩니다. 오른쪽 하단의 [Save] 버튼을 눌러 바로 다운로드하실 수 있습니다.
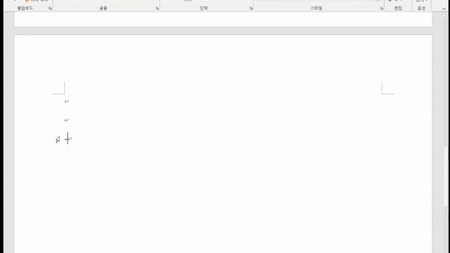
위 사진은 방금 전 소개해 드렸던 방법으로 제작한 gif 움짤입니다.
생각보다 프레임이 부드럽죠?
사진을 엮어 움짤 GIF 파일로 만드는 방법
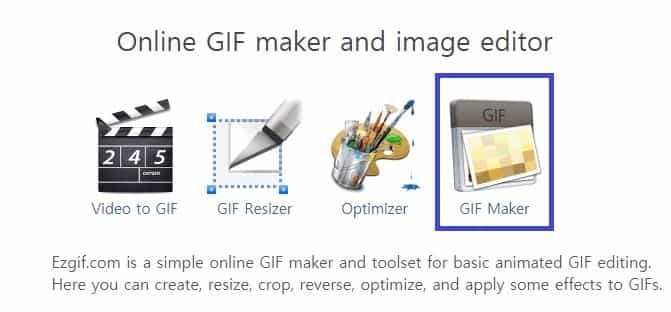
두 번째 방법은 사진으로 gif 파일을 만드는 방법에 대한 것입니다. 포스팅의 서론에서 언급했던 사이트로 들어가 주세요. 거기서 가장 오른쪽에 있는 [GIF Maker]을 클릭하여 줍시다.
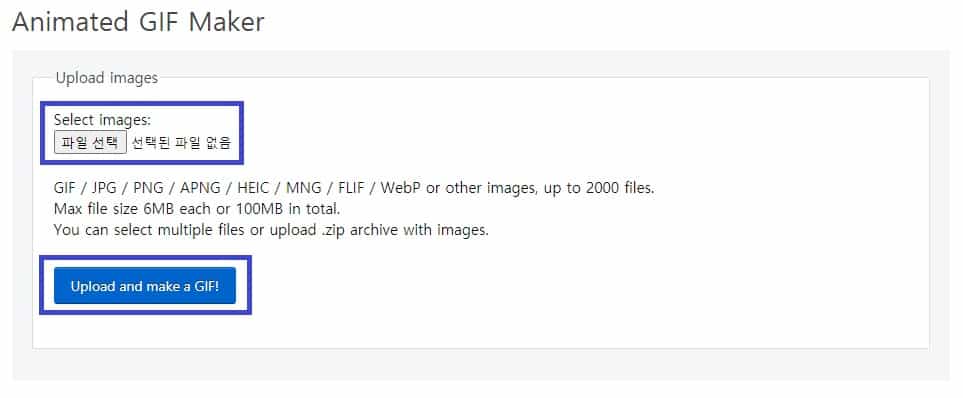
[Animated GIF Maker]이라는 페이지가 나타날 겁니다. 이 페이지에서 파일 선택을 클릭하여 원하는 사진들을 전부 선택하여 넣어 줍시다.
각 사진은 6mb보다 작아야 하며 총용량은 100mb 보다 작아야 합니다. 이 조건을 만족한다면 최대 2000개의 파일을 활용하여 gif 파일을 만들 수 있습니다. 거의 뭐 애니메이션을 만들 수 있을 정도의 양이죠?
파일을 한 번에 여러 개 선택하여 넣어 주어야 하기 때문에 gif로 만들 사진들을 한 폴더에 넣은 뒤 드래그하여 한번에 선택하여 주셔야 합니다.
저는 오늘 포스팅했던 사진 4개를 사용하여 만들어 보려고 합니다.
사진 선택을 완료하셨다면 [Upload and make a GIF!] 버튼을 눌러 제작을 시작하도록 합시다.
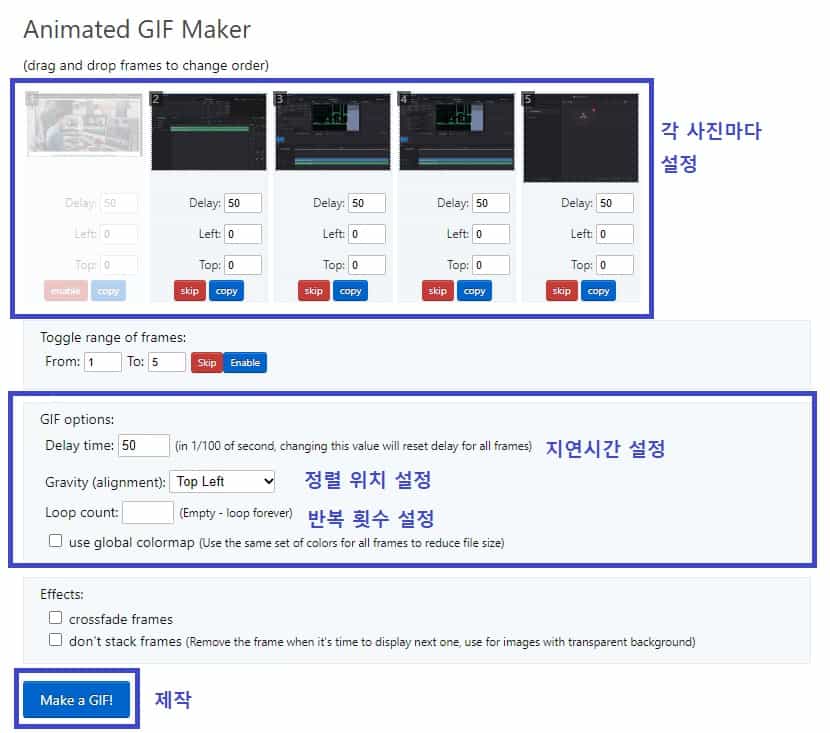
각 사진마다 지연 시간을 다르게 할 수 있고 불필요하다고 생각되는 사진은 [Skip]을 눌러 제외시킬 수도 있습니다. Gif 파일을 몇 번 반복할지도 정할 수 있죠. 모든 설정이 완료되었다고 생각되시면 [Make a GIF!] 버튼을 눌러 GIF 파일을 생성해 줍시다.
위 방법과 마찬가지로 제작이 완료된 GIF 파일은 아래에서 확인할 수 있습니다. 오른쪽 하단의 [Save] 버튼을 눌러 바로 다운로드하실 수 있어요.
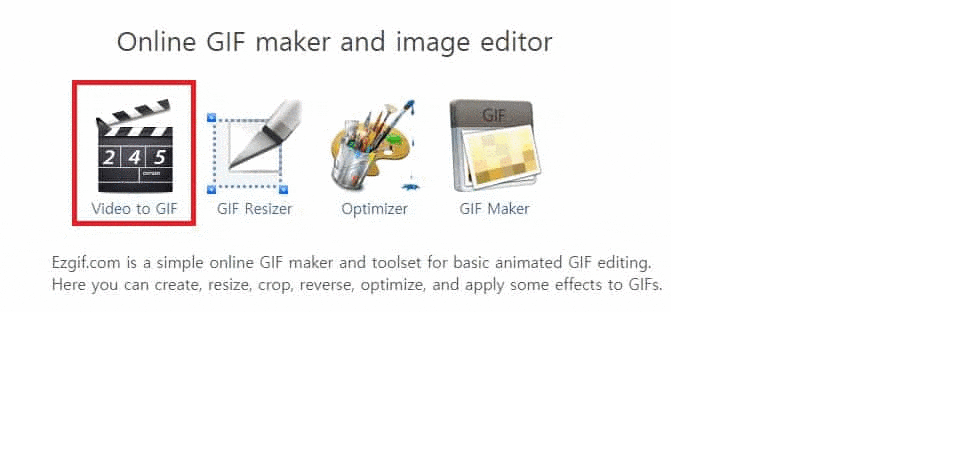
위 사진은 만들어진 GIF 파일입니다.
이렇게 오늘은 EZGIF라는 웹 사이트를 이용해 움짤 GIF를 만드는 방법에 대해 알아보았습니다.파일은 영상을 넣기 힘든 환경에서 많이 사용되기 때문에 활용할 수 있는 곳이 많습니다. 특히 용량이 제한적이거나 영상을 올리기 힘든 곳에서 많이 사용될 수 있겠죠.
하지만 사용한 파일의 용량이 크면 클수록 완성된 GIF 파일 또한 용량이 커지기 때문에 이점을 숙지하시고 제작하는 것이 좋을 것 같습니다.
그럼 이번 포스팅은 여기서 마치도록 하고 다음에 다른 내용으로 다시 찾아오도록 하겠습니다.
긴 글 읽어 주셔서 감사합니다.
무료 영상 편집 프로그램 추천 다빈치 리졸브( Davinci Resolve)
다빈치 리졸브는 무료로 사용할 수 있는 영상 편집 프로그램 중 하나입니다. 몇 년 전부터 유튜브가 시장을 넓혀가며 기존 문자 위주의 정보 전달 인터넷 생태계를 영상 위주로 바꾸어 놓았죠. �
postiveemblem.tistory.com
무료 사진 편집 프로그램 추천 김프(GIMP)
오늘은 무료 사진 편집 프로그램인 김프(GIMP)에 대해서 설명해 드리려고 포스팅을 작성하게 되었습니다. 사진 편집 프로그램이나 드로잉 프로그램에서 가장 유명한 프로그램은 포토샵이 아닐까
postiveemblem.tistory.com
이 글의 저작권은 전적으로 작성자인 P_Emblem에게 있으며
허락 없는 사용을 금합니다.
'IT관련 > 컴퓨터 꿀팁' 카테고리의 다른 글
| 윈도우 컴퓨터 밝기 조절하는 방법 3가지 – 최저 밝기에서 더 줄이는 법 (0) | 2020.09.14 |
|---|---|
| 무료 파일 복구 프로그램(TestDisk) 사용 방법 - 용량 상관없이 삭제 파일 복구하기 (0) | 2020.09.12 |
| 크롬 원격 데스크톱 설치 및 사용방법 - 스마트폰, 다른 PC로 메인 컴퓨터 접속하기 (1) | 2020.09.10 |
| 무료 영상 편집 프로그램 추천 다빈치 리졸브( Davinci Resolve) (0) | 2020.09.06 |
| 무료 도메인 호스팅 서비스 사용하는 방법 – 무료 dns 서비스 추천[duckdns, freenom] (0) | 2020.09.02 |
| rufus로 부팅usb, 부팅 디스크 만드는 방법 - 운영체제 설치 용 usb 만들기 (0) | 2020.08.30 |