
안녕하세요. P_EMBLEM입니다.
우리가 흔히 사용하는 사이트들의 주소를 보도록 하죠.
www.naver.com, google.co.kr 등 대부분의 사이트가 영어로 만들어져 있는 주소를 가지고 있는 걸 알 수 있습니다.
하지만 사실 위 주소는 실제 주소가 아니라 해당 서버가 있는 ip주소에 이름표를 붙여서 그 이름으로도 서버의 ip에 접속하도록 만든 거죠.
우리나라에서 가장 유명한 포털 사이트인 네이버도 브라우저 주소창에 서버 ip를 치는 것으로 직접 접속해 볼 수도 있습니다.
[125.209.222.141]
이 아이피를 주소창에 한번 적은 뒤 접속해보면 바로 네이버로 연결되는 설 확인할 수 있죠?
일반 사용자들도 이 dns를 이용해서 자신이 가지고 있는 서버에 도메인을 연결하던가 자신이 이미 가지고 있는 사이트로 리디렉션 되도록 만들 수 있습니다.
하지만 보통 dns서비스들을 유료로 도메인을 제공하기 때문에 테스트용으로 사용할 때, 내가 이 주소를 계속 사용할지 여부가 애매할 때에는 사용하기 힘들죠.
그래서 시중에는 무료로 도메인을 제공해주는 dns서비스를 제공해주는 사이트도 있습니다.
오늘은 이 무료 dns서비스를 이용하는 방법에 대해서 알아볼까 합니다.
그럼 바로 한번 시작해 보도록 하죠.
Duckdns 사용하는 방법
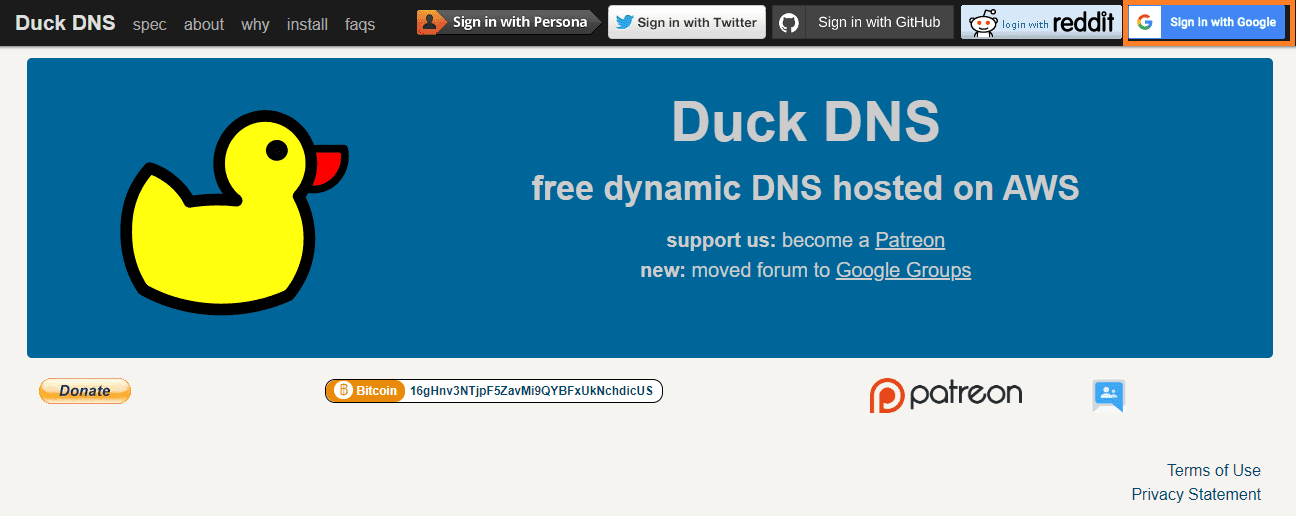
첫번째로 소개해드릴 서비스는 duckdns입니다.
Duckdns를 사용하기 위해서는 사이트에 로그인을 해주어야 하는데요.
구글 아이디로도 로그인하실 수 있으니 아래 링크 사이트로 들어가셔서 로그인해주세요.
Duck DNS
Duck DNS free dynamic DNS hosted on AWS support us: become a Patreon new: moved forum to Google Groups
www.duckdns.org

사이트에 로그인한 후 하단의 도메인 추가 창에서 원하는 이름을 적은 후 추가 버튼을 눌러 추가하시면 됩니다. 추가가 완료된 도메인에 ip주소를 적어 넣으면 해당 ip로 도메인이 연결돼요.

Duckdns에서 만든 주소는 xxxx.duckdns.org의 형태를 가지고 있습니다.
무료로 쓸 수 있는 대신에 주소의 뒷부분은 사이트에서 제시해주는 것으로 사용해야 하죠.
또 도메인을 기존 사이트로 리디렉션 시켜주는 포워딩 기능은 지원하지 않습니다.
이 기능을 이용할 수 있는 또 다른 무료 도메인 서비스가 있습니다.
바로 freenom이라는 dns서비스죠.
Freenom dns 서비스 사용하는 방법
https://www.freenom.com/en/index.html?lang=en
Freenom - A Name for Everyone
Cost Price Free Special
www.freenom.com

먼저 freenom 서비스를 사용하기 위해 freenom사이트에 접속하도록 합시다.
Freenom 사이트에 접속하면 중앙에 검색창이 보입니다.
해당 검색창에 자신이 원하는 주소 이름을 적어 넣은 뒤 검색해주면 무료로 사용할 수 있는지 사이트가 알아봐 줍니다.
저는 테스트로 사용할 것이기 때문에 testpemblem이라는 이름으로 검색해 봤습니다.
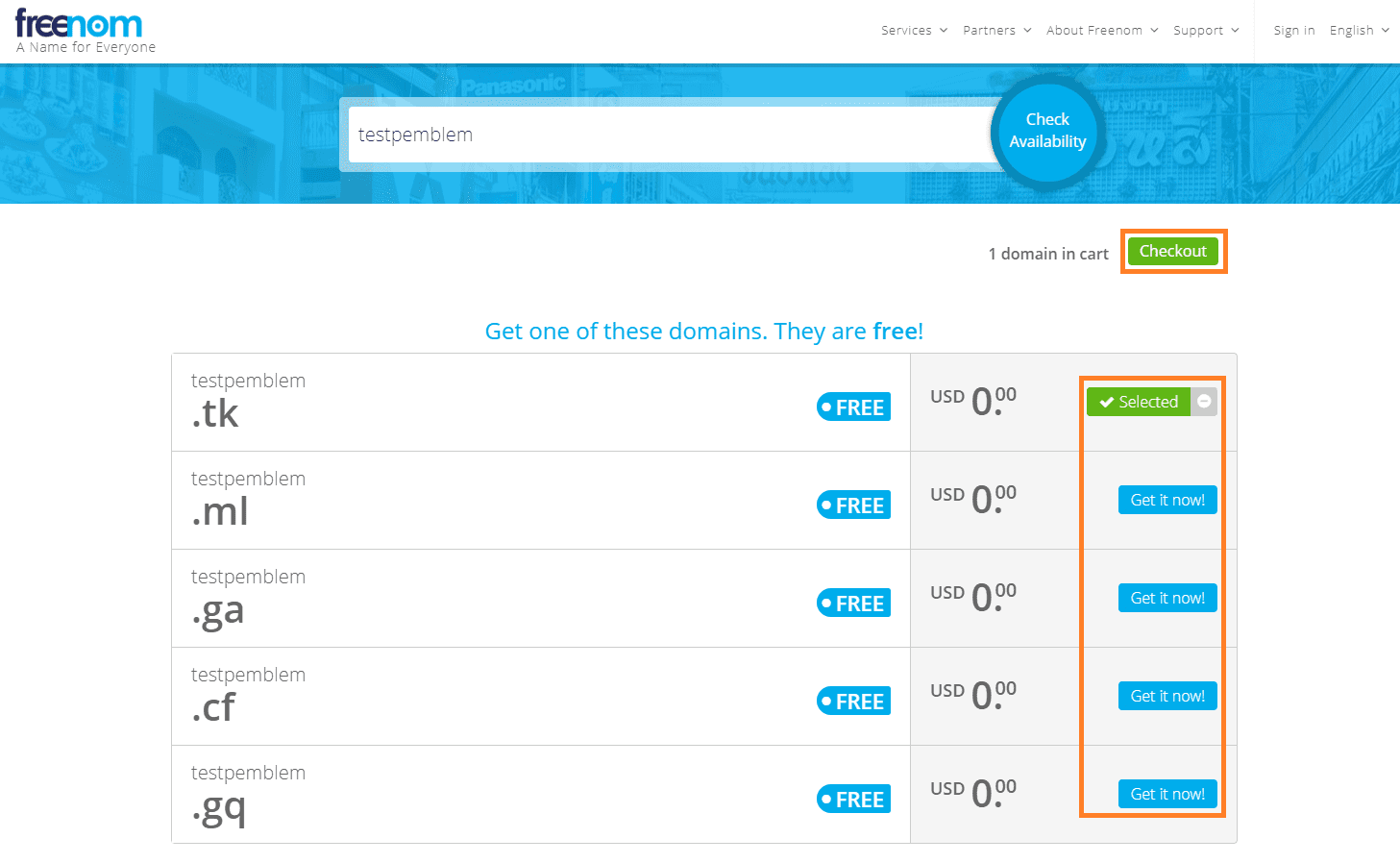
tk, ml, ga 등 다양한 도메인 형식을 선택할 수가 있어요.
duckdns보다 더 다양한 형식의 도메인을 사용할 수 있지만… 1년이 넘어가는 기간 동안 사용하기 위해서는 비용을 지불해야만 합니다.
물론. com이나 co.kr 등의 도메인보다는 저렴하긴 하지만 지속적으로 사용하기 위해서는 돈을 결국 지불해야 합니다.
저는 tk를 선택한 뒤 “checkout”버튼을 눌러 구매를 진행했습니다

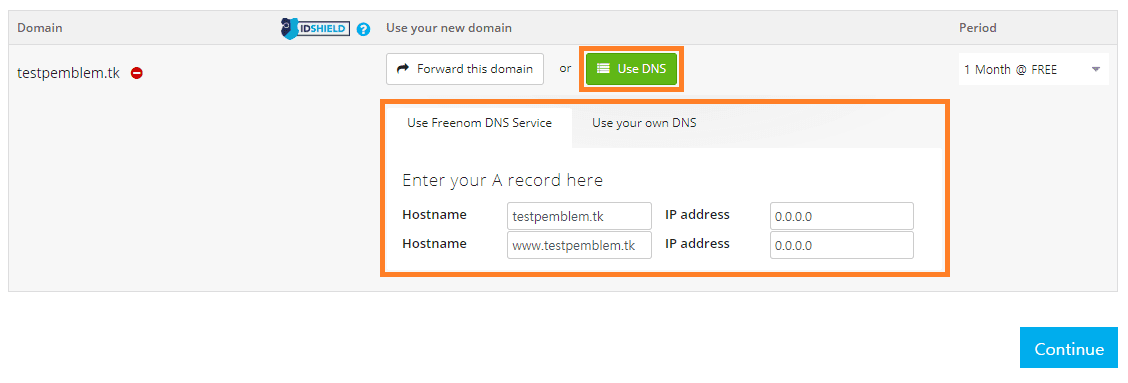
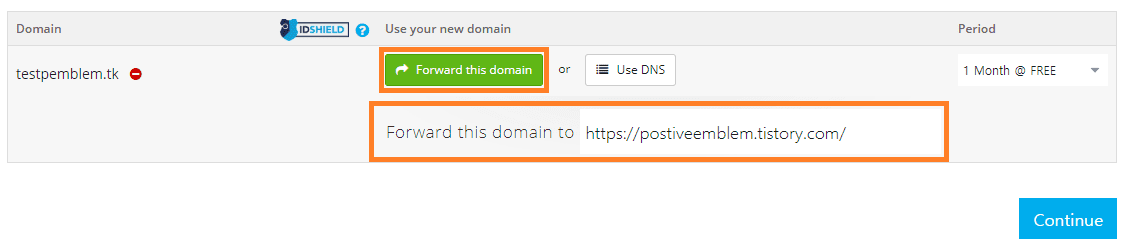
구매 버튼을 누르면 사용 기간 설정과 도메인을 어디에 연결할지 설정할 수 있는 창이 나타납니다.
저는 일단 테스트로 도메인을 제 블로그와 연결해 볼 것이기 때문에 기간을 한 달로 지정했습니다.
페이지 중앙의 “forward this domain”이나 “use dns”를 선택해서 ip주소나 기존 사이트 주소를 연결해주고 진행할 수 있습니다.
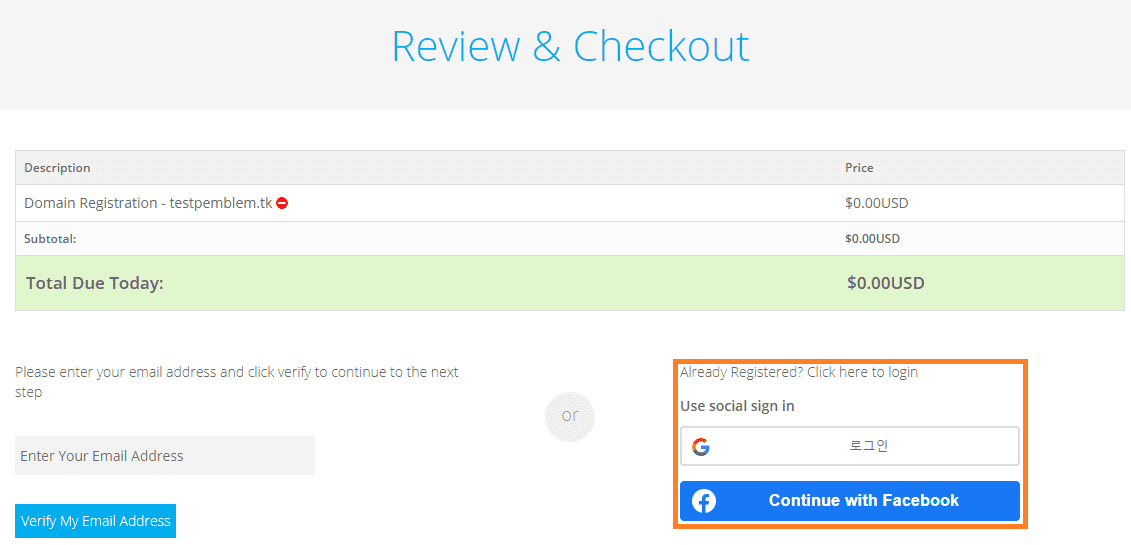
결제를 완료하기 위해 로그인이 필요한데 이 사이트 또한 구글 아이디로 로그인이 가능합니다.
로그인을 완료하면 로그인한 아이디 메일로 링크가 전송돼요.

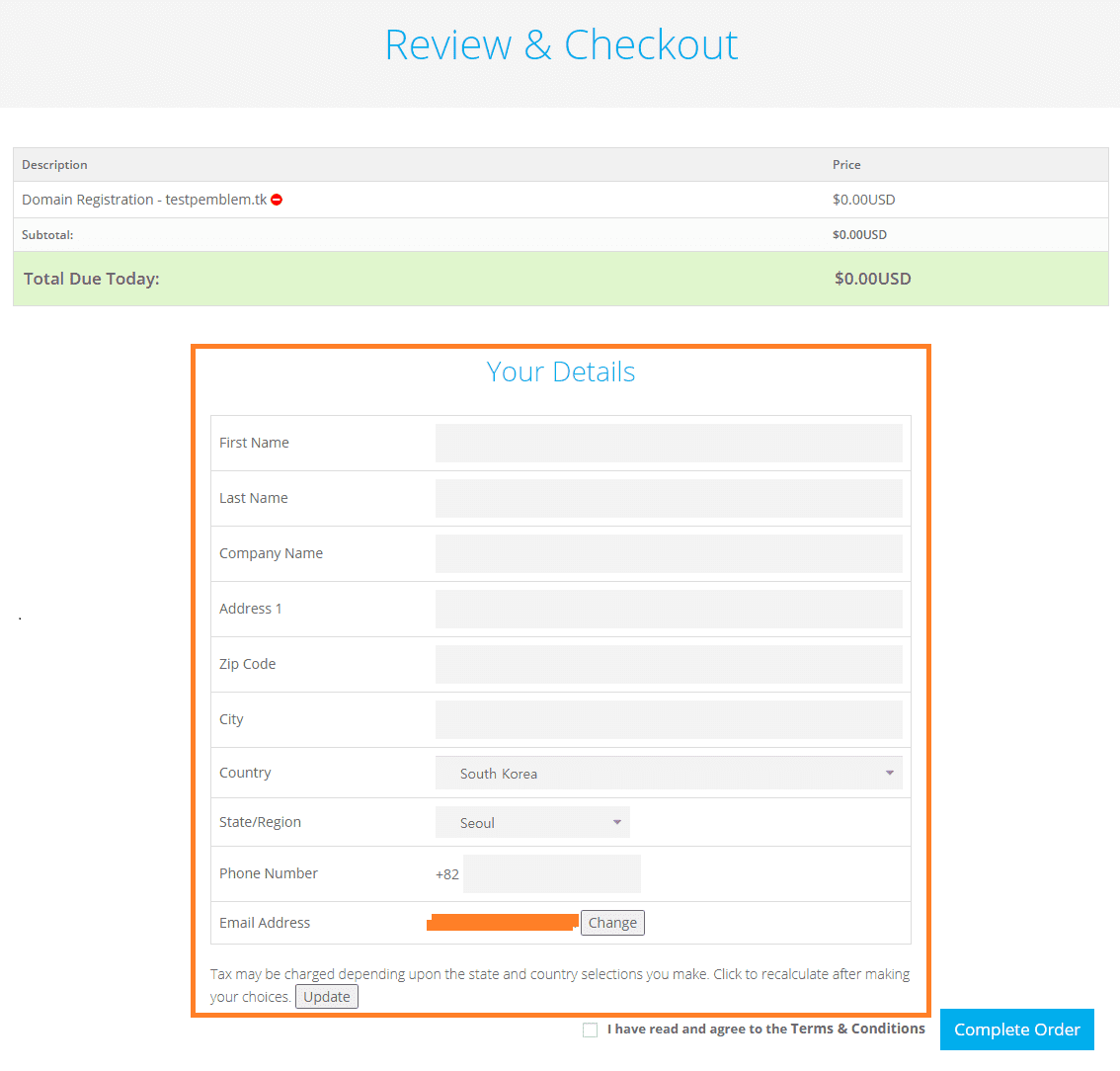
그 링크를 타고 들어가면 회원가입 정보를 입력하는 곳이 나오는데 전부 다 적어 넣어 주시고 구매 완료를 눌러주면 모든 진행이 완료된 것입니다.
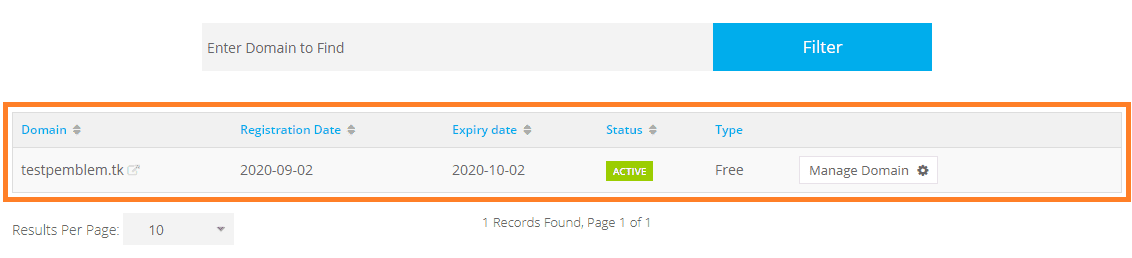
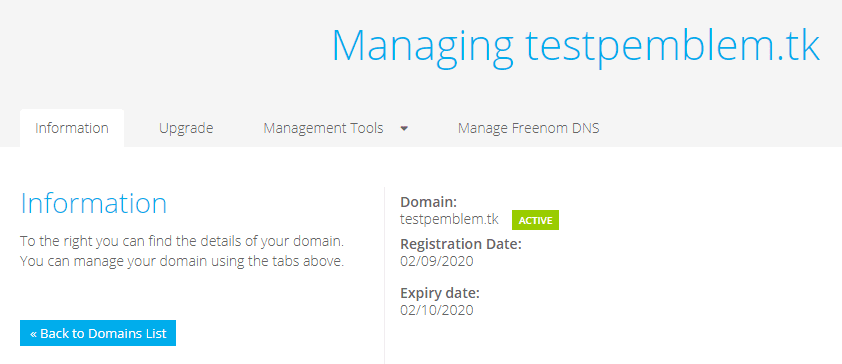
이후 사이트에 freenom사이트에 들어가서 “my domain”으로 들어가면 현재 자신이 가지고 있는 도메인이 무엇이 있는지 확인할 수 있습니다.
도메인 설정도 가능하고 다시 다른 주소로 연결시키는 것 또한 가능해요.
testpemblem.tk
testpemblem.tk
위 주소는 freenom으로 만든 제 블로그의 또 다른 주소입니다.
도메인 구매 날짜인 2020년 9월 2일부터 한 달 동안 위 링크로 접속할 수 있어요.
아래 사진은 위 주소로 제 블로그에 들어가 본 사진입니다.
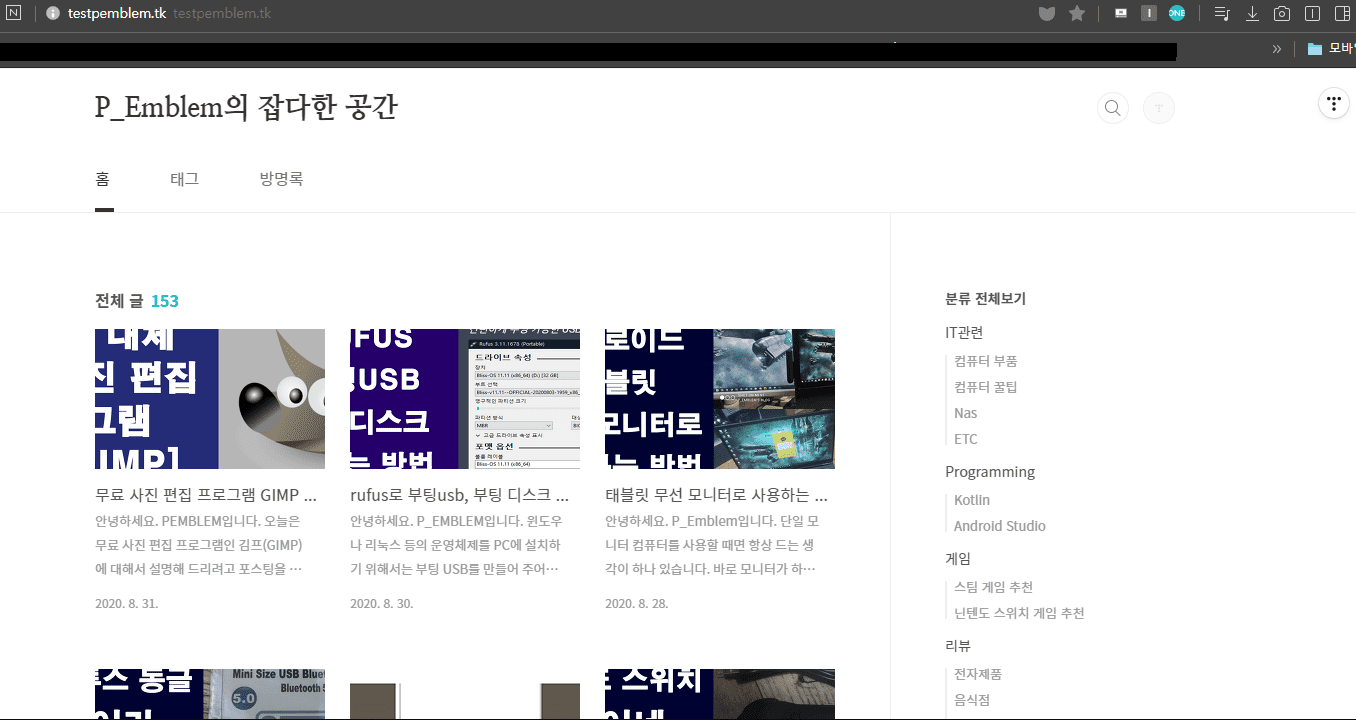
이렇게 오늘은 무료 dns 서비스를 사용해서 무료 도메인을 이용하는 방법에 대해서 알아보았습니다.
저는 이 블로그 말고도 워드프레스 블로그를 하나 더 운영하고 있습니다.
해당 블로그의 도메인은 구글 도메인을 통해 유료로 구매해 사용하고 있어요.
하지만 제가 사용하는 nas서버 주소라던가 유료로 사용하기 부담스러운 경우에는 무료 운 서비스를 이용하고 있습니다. 사실 굳이. com등의 주소를 이용할 필요는 없으니 무료로 제공되는 dns를 사용 시작해 보는 것도 나쁘지 않을 것 같네요.
그럼 저는 나중에 다른 내용으로 다시 찾아뵙도록 하겠습니다.
긴 글 읽어 주셔서 감사합니다.
hwp, docx 문서 파일들을 수정할 수 있는 무료 프로그램 폴라리스 오피스, 마이크로소프트 오피스 �
안녕하세요. 오늘은 한글의 문서파일 형식인 hwp파일을 편집할 수 있는 무료 소프트웨어를 소개해 드리려고 합니다. 한글 말고도 워드의 docx 문서 파일을 수정 할 수 있는 프로그램도 같이 설치��
postiveemblem.tistory.com
무료 사진 편집 프로그램 GIMP - 포토샵 대체 프로그램, 무료 포토샵?
안녕하세요. PEMBLEM입니다. 오늘은 무료 사진 편집 프로그램인 김프(GIMP)에 대해서 설명해 드리려고 포스팅을 작성하게 되었습니다. 사실 사진 편집 프로그램이나 드로잉 프로그램에서 가장 유명
postiveemblem.tistory.com
이 글의 저작권은 전적으로 작성자인 P_Emblem에게 있으며
허락 없는 사용을 금합니다.
'IT관련 > 컴퓨터 꿀팁' 카테고리의 다른 글
| 크롬 원격 데스크톱 설치 및 사용방법 - 스마트폰, 다른 PC로 메인 컴퓨터 접속하기 (1) | 2020.09.10 |
|---|---|
| 동영상이나 사진으로 움짤 GIF 만드는 방법, 움직이는 사진 만들기 (0) | 2020.09.09 |
| 무료 영상 편집 프로그램 추천 다빈치 리졸브( Davinci Resolve) (0) | 2020.09.06 |
| rufus로 부팅usb, 부팅 디스크 만드는 방법 - 운영체제 설치 용 usb 만들기 (0) | 2020.08.30 |
| 태블릿 무선 모니터로 사용하는 방법, 태블릿으로 듀얼 모니터 만드는 방법[spacedesk] (0) | 2020.08.28 |
| hwp, docx 문서 파일들을 수정할 수 있는 무료 프로그램 폴라리스 오피스, 마이크로소프트 오피스 한글 오피스 대체 프로그램 (0) | 2019.09.03 |