데스크탑에서 블루투스 사용하는 방법 – 가이라 블루투스 5.0 동글 사용기
- 전자제품/리뷰
- 2020. 8. 25.

안녕하세요. P_EMBLEM입니다.
오늘은 안테나가 따로 연결되지 않은 데스크톱에서 블루투스를 사용하는 방법에 대해 알아보려고 합니다.
데스크탑에서 블루투스를 이용하기 위해서는 블루투스 동글을 따로 구매해서 usb로 연결해주어야 해요.
대부분의 제품이 10,000원 이하(배송비 포함)이니 가격적으로 큰 부담은 안 되실 거라고 생각합니다. 지난번에 배송 받았던 스위치 컨트롤러를 컴퓨터에 무선으로 연결하기 위해 주문했던 가이라 블루투스 5.0 동글을 이용해서 적어볼까 합니다.
이 제품을 구매하기 전에 CSR 블루투스 4.0 동글을 이미 주문한 적이 있었는데 제대로 작동하지 않았습니다. 이번에 주문했던 제품보다 약 3,000원 가량 저렴한 제품이었는데 역시… 싼 게 비지떡인가 봐요.
몇몇 기기는 연결이 되는데 몇몇 기기는 연결이 되지 않았었고 블루투스 연결이 가능해지면 윈도우 왼쪽 상태창에서 블루투스 설정이 가능해지는데 그 제품은 그러지 않았거든요.
보통 다른 기기를 연결하면 드라이버를 설치해야 하는 것은 당연한데 특수한 프로그램을 설치해서 그 프로그램을 통해 연결해야 해서 많이 불편했습니다.
그런데 이번에 구매한 제품은 윈도우 블루투스 설정을 확실히 활성화시켜 주기 때문에 윈도우 블루투스 창에서 조작이 가능합니다. 또 블루투스 5.0을 지원하니 더 빠르게 블루투스 기기를 사용할 수 있겠죠.
그럼 바로 제가 이 제품을 어떻게 이용했는지 적어보도록 하겠습니다.
블루투스 동글을 이용해 컴퓨터에서 블루투스 사용하기

대부분의 블루투스 동글은 이렇게 간단하게 포장이 되어있는 것 같더군요. 제품 본체가 플라스틱 으로 감싸여 있는 구조입니다.

제가 이전에 구매했던 제품과 비교하면 이런 느낌이네요. 이번에 구매한 녀석이 조금 더 길쭉합니다.
이전 제품은 흔들었을 때 아무 소리도 안 났었는데 이번에 구매한 블루투스 5.0 제품은 흔들었을 때 안에서 무언가 부딪히는 소리가 조금 들렸습니다.
작동하는 것에는 문제가 없어 보이니 괜찮을 것 같아요.
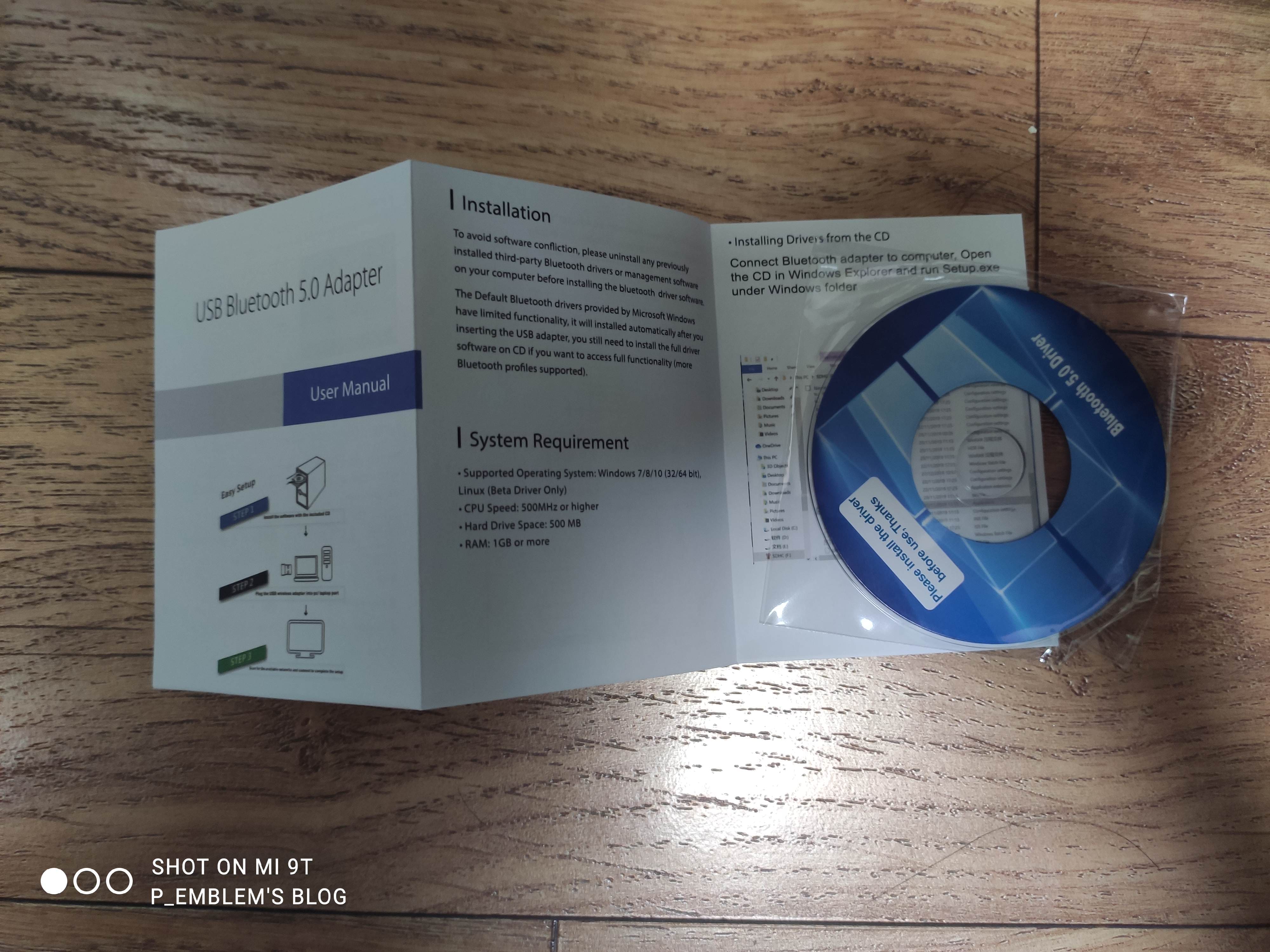
사용 설명서와 작은 cd가 들어있는데 cd안에는 드라이버가 들어있으니 cd롬에 넣으신 뒤 자신의 윈도우 버전에 맞게 드라이버를 설치하시면 됩니다.
물론 cd롬이 없으신 분들은 인터넷을 통해 드라이버를 설치하실 수 있으니 cd롬이 없어도 괜찮아요.
이제 본격적으로 블루투스 동글을 설치 하여 볼까요.
먼저 블루투스 동글을 컴퓨터 usb포트 아무 곳에나 끼워줍시다.
자동으로 드라이버 설치를 시작하는데 설치가 완료되더라도 제대로 작동하지는 않아요. 제작사에서 제공하는 공식 드라이버를 설치하여야 제대로 동작합니다.
하단에 링크를 걸어드릴 테니 해당 링크에서 다운로드를 하시고 압축을 풀어 드라이버 설치를 진행해주세요.
vvv 해당 링크 vvv
https://drive.google.com/uc?id=1B7J-Q3JBJ5StUWrWH-QlS8BP7jjl_YQL&export=download
저는 윈도우 10 64bit 버전을 사용하고 있기 때문에 해당 버전의 드라이버를 설치하였습니다.
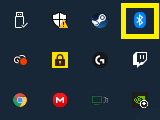
설치를 완료하시면 왼쪽 하단의 숨겨진 아이콘을 열어 보시면 블루투스 마크가 나타날 거예요.
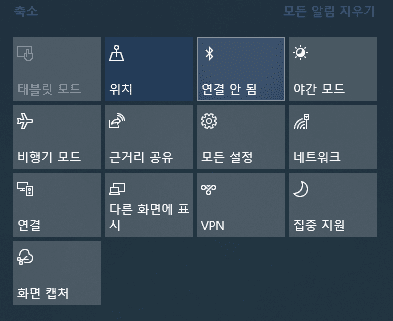
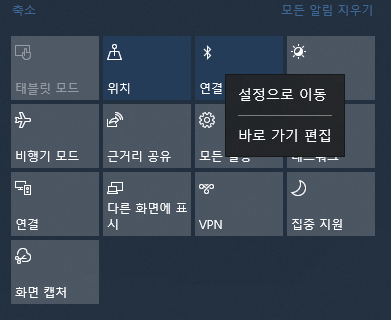
또 왼쪽 하단 말풍선을 클릭하면 나오는 상태바 하단을 보시면 블루투스 간이 나타난 걸 아실 수 있습니다.
해당 상태 창의 블루투스 칸에 우 클릭하시면 설정으로 이동하실 수 있는데 거기서 장치와 연결할 수 있어요.
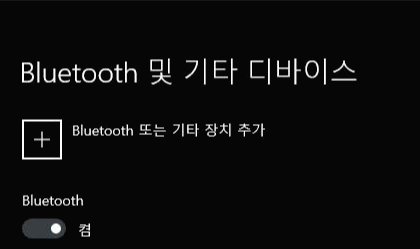
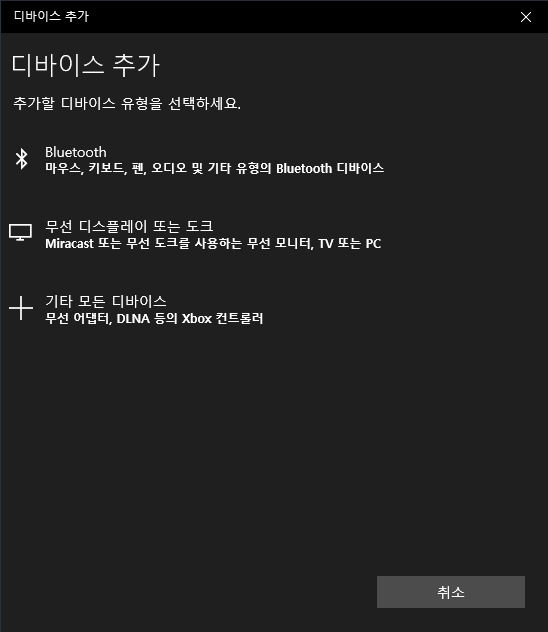
설정 창의 상단에 보이는 “Bluetooth 또는 기타 장치 추가”를 선택해 주시고 거기서 Bluetooth를 선택해주시면 검색이 시작됩니다.
자신이 원하는 기기를 선택하고 해당 기기를 페어링 하면 바로 사용하실 수 있는 거죠.
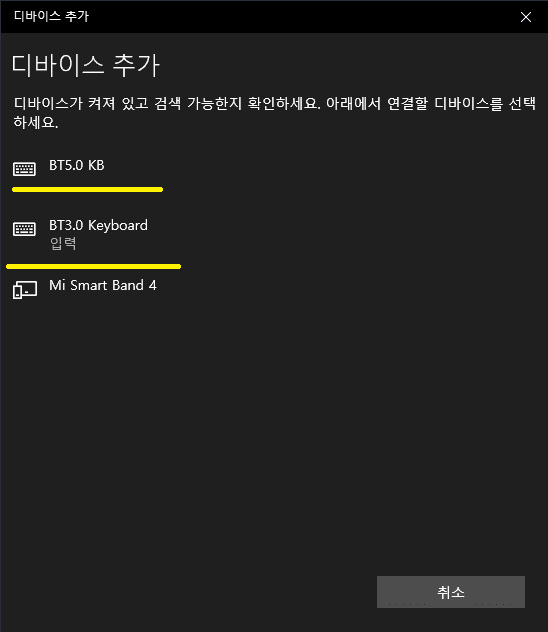
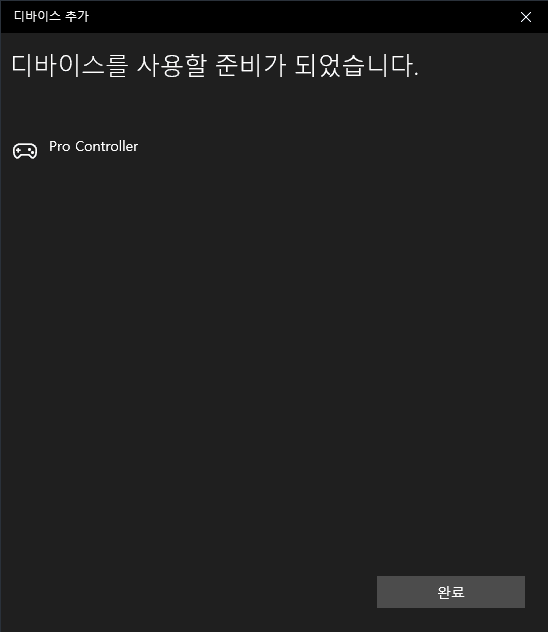
저는 블루투스 키보드와 무선 컨트롤러(게임패드)를 연결해 보았습니다.
둘 다 아주 잘 작동해요.
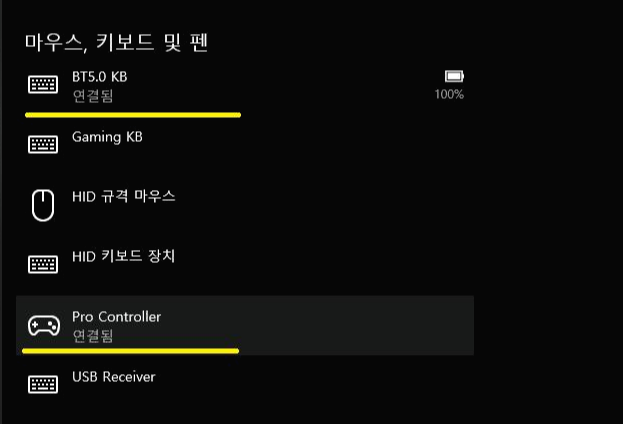
이제 블루투스를 활용하는 다양한 기기들(블루투스 이어폰, 헤드폰, 마우스 마이크 등등)을 아주 편리하게 사용할 수도 있을 것 같습니다.
지난번 소개해 드렸던 게임패드 또한 스팀에서 아주 잘 작동하구요.
이렇게 오늘은 블루투스 동글을 활용 해서 데스크톱으로 블루투스를 이용하는 내용에 대해 적어 보았습니다.
향후 현재 사용하고 있는 기계식 키보드를 블루투스를 지원하는 키보드나 일반 무선 기계식 키보드로 교체할 생각이었는데 선택지가 넓어진 것 같아 마음에 듭니다.
그럼 이번 포스팅은 여기에서 마무리 지어야 할 것 같네요.
긴 글 읽어 주셔서 감사드리고 다음에 다른 내용으로 다시 찾아오도록 하겠습니다.
[내돈내산] 한성 컴퓨터 BK300 블루투스 키보드 리뷰
안녕하세요. P_EMBLEM입니다.요번에 구매한 블루투스 키보드에 대해 한번 보여드리려고 글을 쓰게 ...
blog.naver.com
닌텐도 스위치 이이네 3세대 컨트롤러 – 프로 컨트롤러의 기능을 모두 다 지원하는 호환 컨트롤
안녕하세요. P_EMBLEM입니다. 오늘 가져온 제품은 닌텐도 스위치 호환 컨트롤러인 이이네 컨트롤러입니다. 저는 이미 프로 컨트롤러는 아니지만 컨트롤러 하나를 가지고 있었고 나름 만족하면서 �
postiveemblem.tistory.com
이 글의 저작권은 전적으로 작성자인 P_Emblem에게 있으며
허락 없는 사용을 금합니다.
'전자제품 > 리뷰' 카테고리의 다른 글
| 파워매니저 AI 스마트 플러그 리뷰 – 플러그 하나로 IOT 만드는 방법[내돈내산] (0) | 2020.10.02 |
|---|---|
| 벨류텍 미니 냉/온장고 VR-006L 무소음 개조하기 (0) | 2020.09.24 |
| 벨류텍 차량용/화장품 겸용 미니 냉·온장고 개봉기·리뷰 - VR-006L 심층리뷰 (1) | 2020.09.24 |
| 닌텐도 스위치 이이네 3세대 컨트롤러 – 프로 컨트롤러의 기능을 모두 다 지원하는 호환 컨트롤러 (0) | 2020.08.24 |
| 또 다른 적당한 가격대의 블루투스 이어폰 소니캐스트 디렘 w1 (0) | 2020.04.05 |
| 적당한 가성비의 블루투스 이어폰 추천 아론 뮤토리 R1 (0) | 2019.09.18 |