[Kotlin][2]코틀린 ide 설치 및 신규 프로젝트 생성방법
- Programming/Kotlin
- 2019. 11. 6.

안녕하세요.
저번의 “코틀린 꼭 배워야 할까?”에 이어서 코틀린을 위한 IDE를 설치하는 방법과 코틀린의 신규 프로젝트를 만들고 간단한 코드를 실행해보는 것까지 진행해볼까 합니다.
그럼 긴말하지 않고 바로 시작해보도록 하죠.
Kotlin ide IntelliJ IDEA 설치하기
코틀린은 jetbrains사가 만든 언어이기 때문에 jetbrains사의 IntelliJ IDEA에서 코딩을 할 수 있습니다.
아래 링크로 이동해서 IntelliJ IDEA 다운로드 사이트로 이동해주세요.
https://www.jetbrains.com/idea/download/#section=windows
Download IntelliJ IDEA: The Java IDE for Professional Developers by JetBrains
Code-centric IDE, focused on your productivity. Full Java EE support, deep code understanding, best debugger, refactorings, everything right out of the box...
www.jetbrains.com
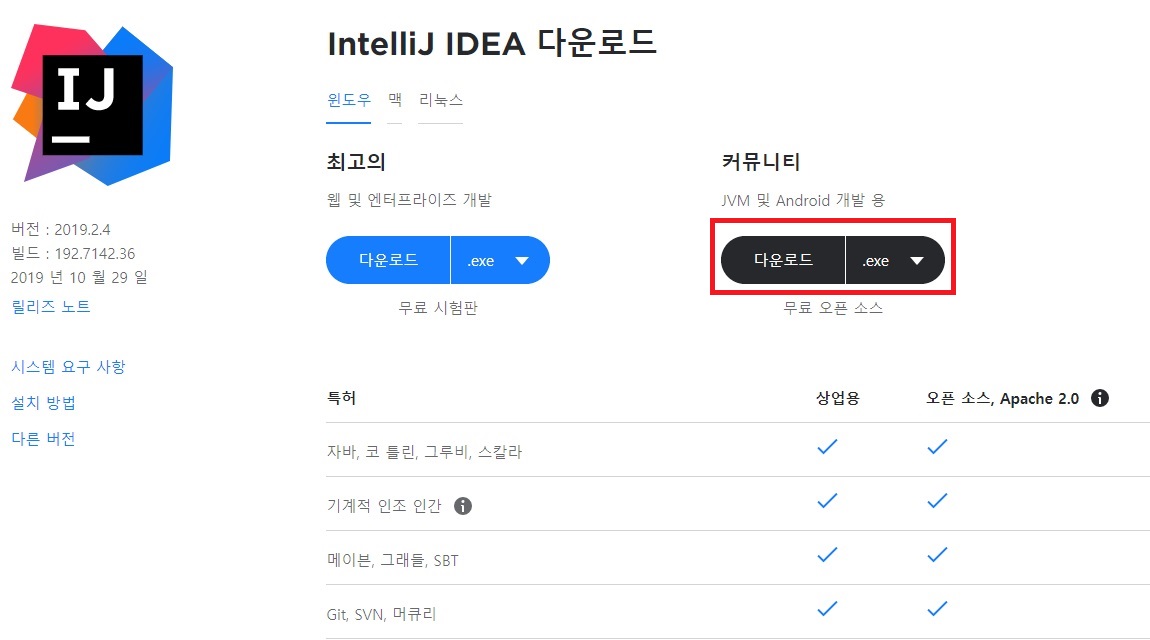
들어가셨으면 오른쪽의 커뮤니티 하단의 다운로드 버튼을 눌러 설치 파일을 다운로드해주시면 됩니다.
다운로드가 완료되었다면 실행해주세요.
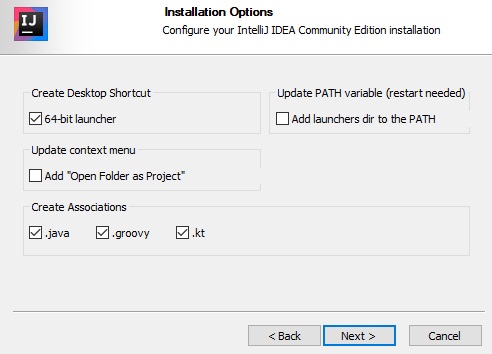
설치 파일을 실행하시고 설치를 진행하시다 보면 이렇게 설치 옵션이 나오게 되는데 저는 위 사진과 같이 체크했습니다.
런처 바로가기 바탕화면에 생성 및 JAVA, KOTLIN파일에 연결 옵션입니다.
위 옵션으로 설치를 진행하시면 됩니다.
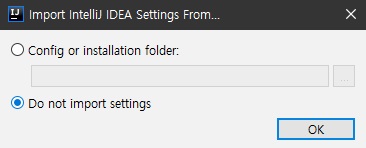
설치를 완료하고 프로그램을 실행하시면 설정값을 불러올 거냐고 물어보는데 저희는 이전에 설정한 값이 없으니 아래 옵션을 선택하고 OK를 눌러주시면 됩니다.
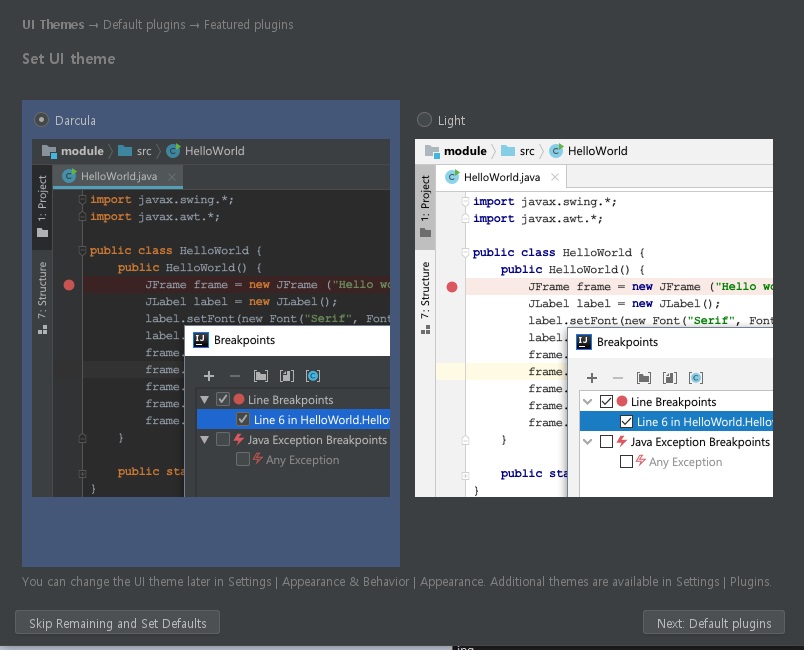
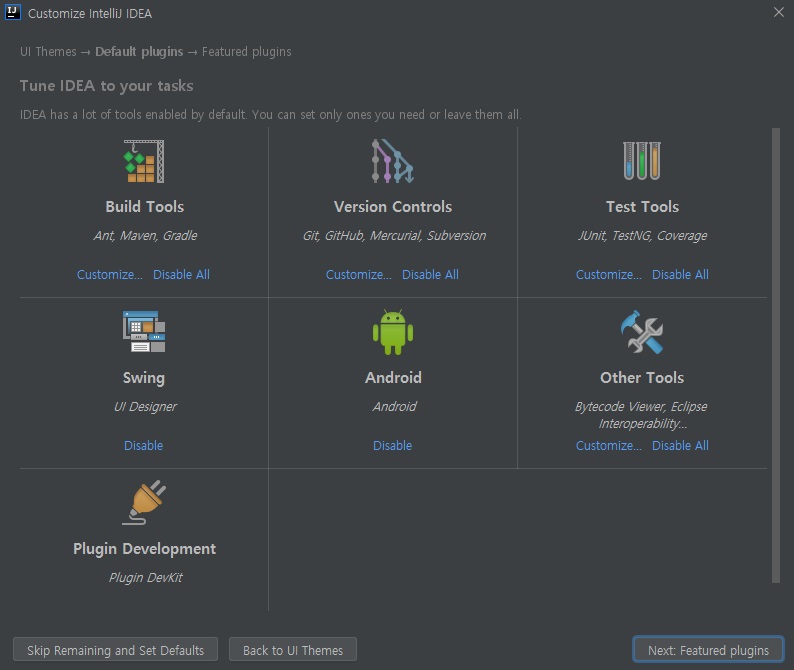
그리고 UI 테마를 선택하고 넘어가면 위와 오른쪽 사진과 같이 각종 플러그인 설정이 나오는데 그냥 NEXT로 넘어가셔도 무방합니다.

그럼 시작 설정이 완료되고 IDE가 실행되죠.
신규 프로젝트 생성하기
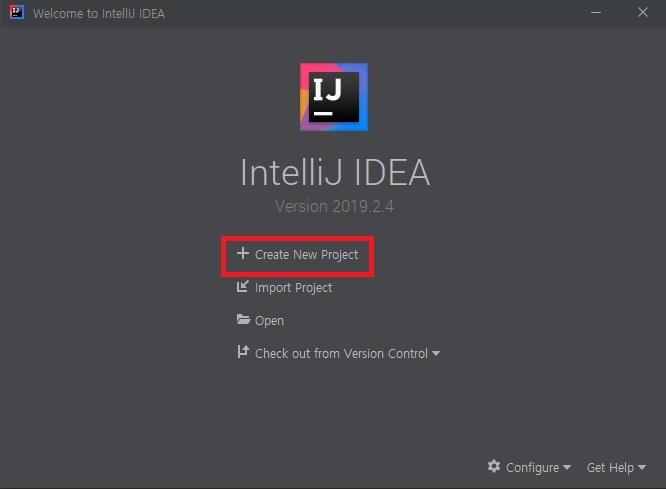
IDE가 실행되면 IntelliJ IDEA의 로고와 각종 프로젝트 관련 메뉴들이 보입니다.
Create New Project를 눌러서 신규 프로젝트를 생성해봅시다.
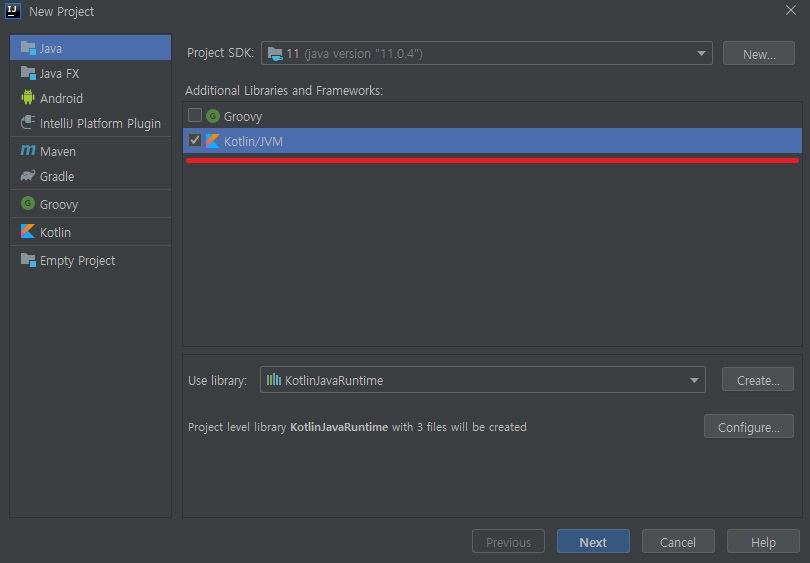
눌렀을 때 나오는 화면에서 가장 상단의 JAVA를 선택한 뒤 우측 메뉴에서 Kotlin/JVM을 선택해주고 NEXT를 눌러줍니다.
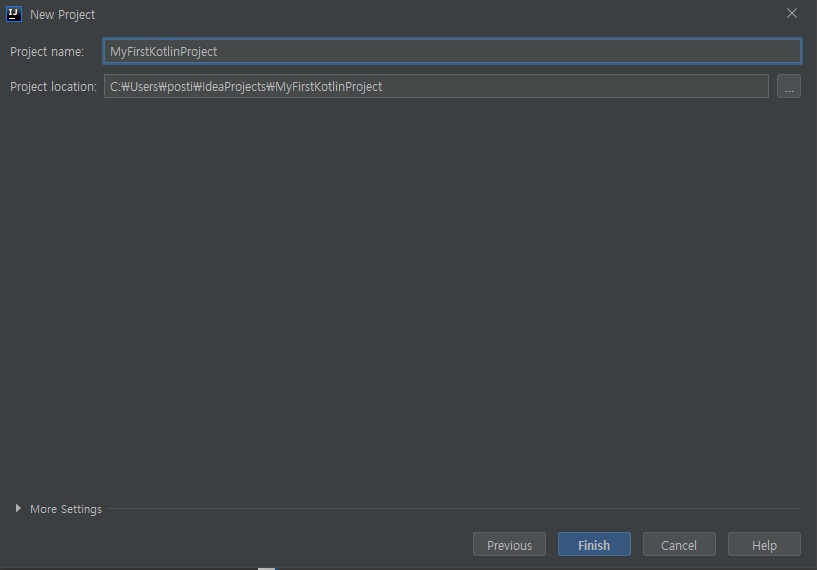
프로젝트 이름을 적어주고 Finish를 눌러서 마무리해주도록 하죠.
신규 프로젝트를 생성했다고 바로 코딩을 할 수 있는 것은 아닙니다.
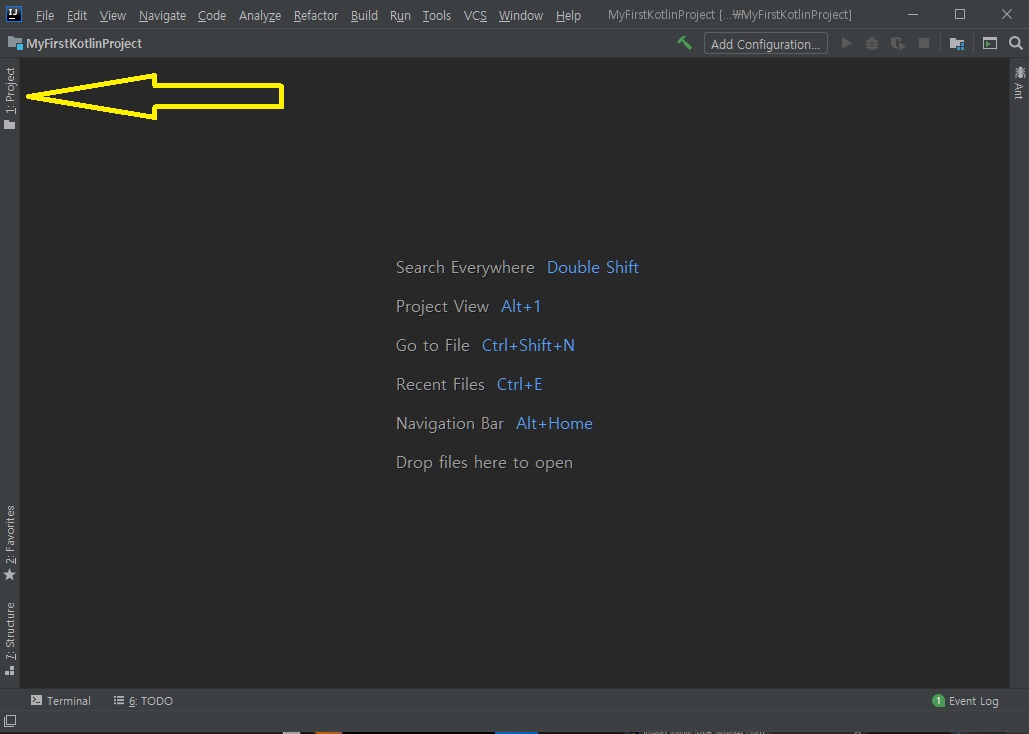
프로젝트가 실행되면 왼쪽에 project라는 탭이 보이실 텐데 선택해줍시다.
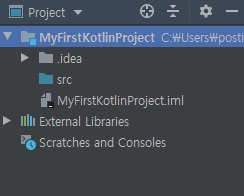
그러면 이렇게 프로젝트 파일과 폴더들을 보여주는데 src 폴더에 새로운 코틀린 파일을 만들어 보도록 하죠.
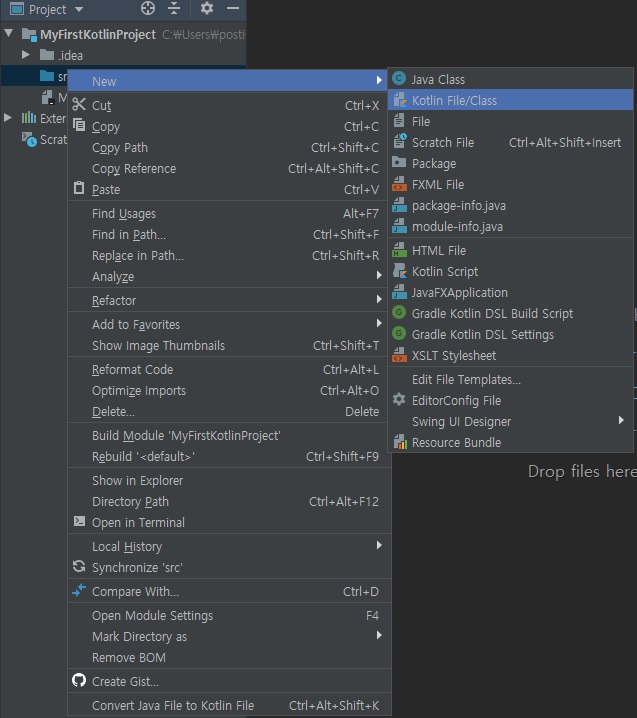
src파일에 우클릭을 하고 New->Kotlin File/Class를 눌러 줍니다.
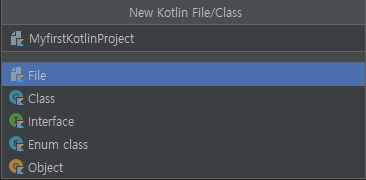
신규 파일의 이름을 정하고 파일 형식을 더블 클릭하시면 파일이 생성됩니다.
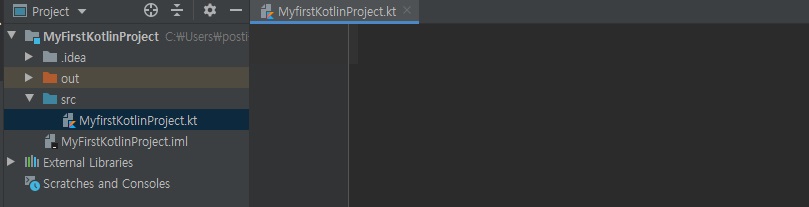
생성된 코틀린 파일은 비어있는 상태죠.
간단한 코드를 적어 넣어서 실행시켜보겠습니다.

생성한 코드를 실행하기 위해서는 함수 옆에 있는 재생 버튼을 누르시고 Run ”프로젝트명”을 눌러 주시면 됩니다.
이후부터는 Ctrl + f5를 눌러서 빠르게 실행할 수 있어요.
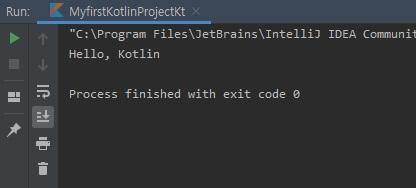
아무튼 실행을 하시면 이렇게 하단에 코드가 실행된 모습을 보여주는 창이 뜹니다.
제대로 함수가 실행된 것이죠.
이렇게 오늘은 코틀린 ide를 설치하고 신규 프로젝트를 생성하는 부분까지 다뤄봤습니다.
다음엔 코틀린의 자료형들과, 자료형을 선언하는 방법에 대해서 다뤄보도록 하겠습니다.
그럼 다음에 봅시다. 글 읽어 주셔서 감사합니다.
[Kotlin][1]코틀린 왜 배워야 할까?
안녕하세요. 최근 안드로이드 프로그래밍 언어의 또다른 주축으로 떠오르고 있는 언어가 있죠. 바로 코틀린입니다. 저도 최근 앱을 개발하기 시작해서 코틀린을 공부하기 시작했는데요. 자바대신 코틀린을 선택하..
postiveemblem.tistory.com
이 글의 저작권은 전적으로 작성자인 P_Emblem에게 있으며
허락없는 사용을 금합니다.
'Programming > Kotlin' 카테고리의 다른 글
| [Kotlin][7]코틀린에서 클래스 생성 및 생성자 만드는 방법 init() - 코틀린 클래스[1] (0) | 2021.01.17 |
|---|---|
| [Kotlin][6]코틀린 타이머 만드는 방법[강좌] (0) | 2020.04.07 |
| [Kotlin][5]코틀린 readline()과 자료형 변환 방법 (0) | 2020.04.06 |
| [Kotlin][4]코틀린 timer 함수 기본 사용법과 println, print의 차이에 대하여 (0) | 2020.04.05 |
| [Kotlin][3]코틀린 자료형 선언 방법 및 nullable 변수 만드는 방법 (0) | 2020.01.02 |
| [Kotlin][1]코틀린 왜 배워야 할까? (0) | 2019.11.05 |