OBS 트위치 방송하는 방법[송신 설정, 계정 등록 등]
- 소프트웨어/OBS
- 2020. 10. 10.
최근에 obs 관련 포스팅을 계속 작성했습니다. 녹화, 잡음제거, 캡쳐 보드 연결 방법 등을 알아보았고 이제 방송을 송신하는 방법에 대한 포스팅을 작성할 때가 된 것 같습니다. 요즘 집에 있는 사람들이 늘어나서 인터넷 방송을 시청하는 인구 또한 증가했습니다. 시청자가 증가하니 당연하게 방송을 해보고자 하는 사람들도 늘어났죠.

예전에는 obs로 방송을 하기 위해서는 지금보다 더 복잡한 과정으로 설정을 만져줘야 했습니다. 그런데 업데이트를 점점 거듭하더니 빠르고 간편하게 설정할 수 있게 변했습니다. 특히 지금은 트위치의 경우 로그인 한 번만 해주면 계정과 연결되죠?
오늘은 트위치를 기준으로 obs에서 방송 관련 설정을 진행하는 방법에 대해 알아보도록 하죠.
그럼 바로 시작하도록 하겠습니다.
1. OBS 트위치 계정 연결하는 방법
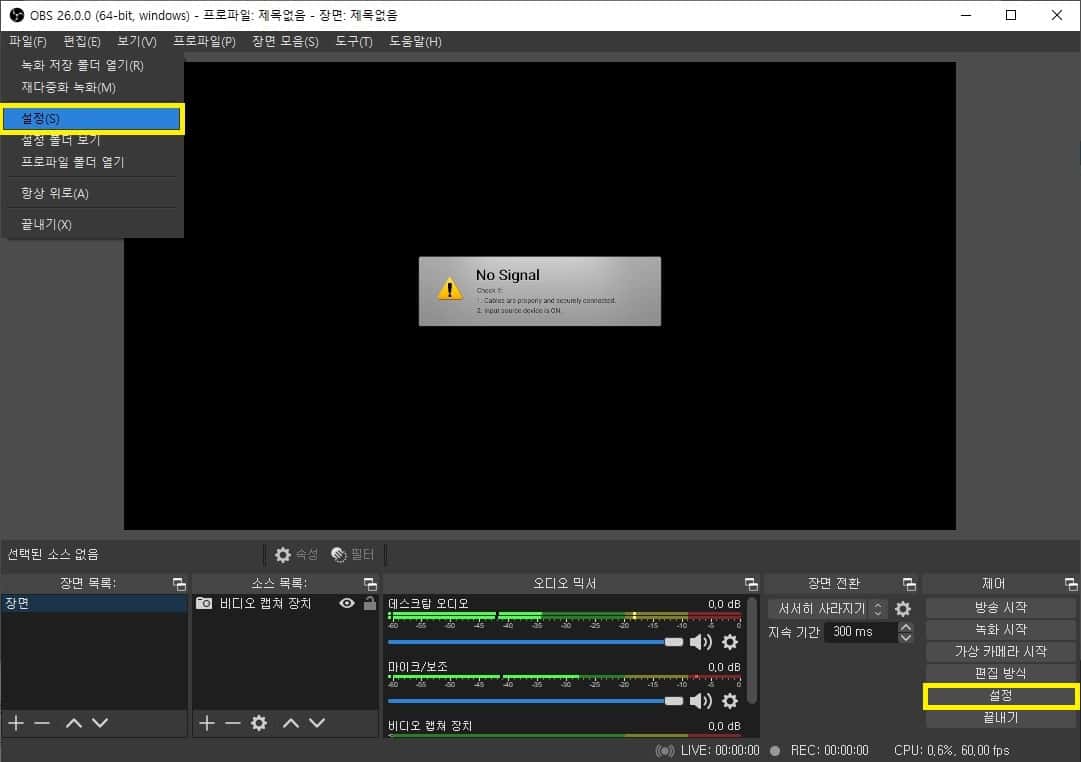
먼저 트위치 계정을 OBS와 연결해줘야겠죠? 파일 -> 설정 OR 오른쪽 아래 설정 버튼을 눌러서 설정창을 열어줍시다.
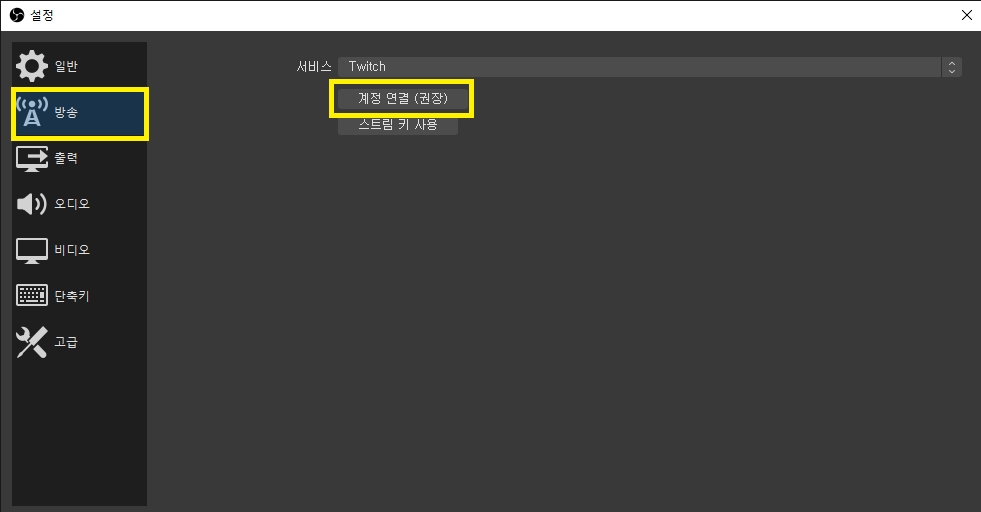
오른쪽에서 두번째 “방송” 탭을 누른 뒤 서비스를 “Twitch”를 선택해 줍시다. 그리고 아래에 “계정 연결” 버튼을 눌러주세요.

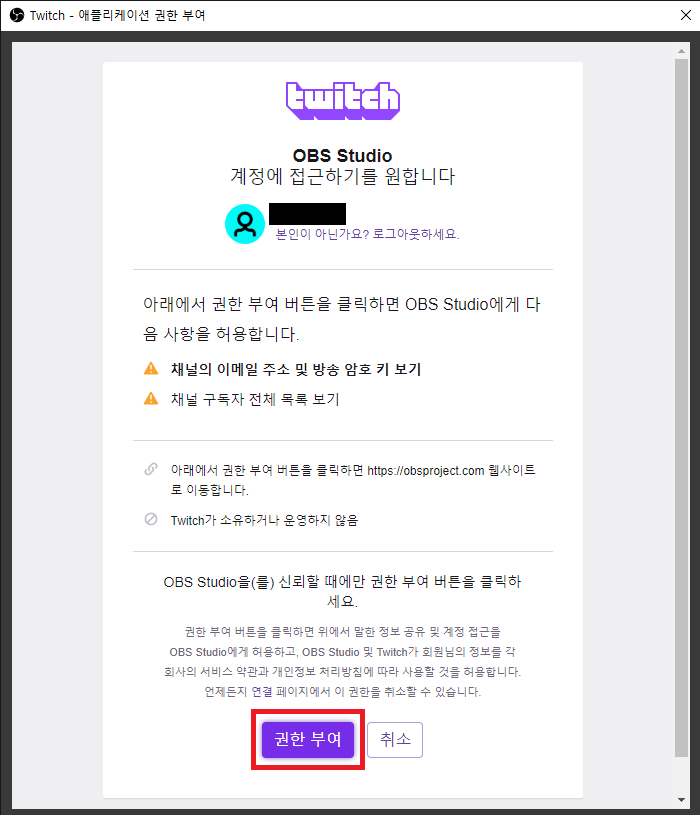
그러면 트위치 로그인 페이지가 열립니다. 원하는 아이디로 로그인해 준 뒤 인증번호를 입력해주고 아래에 있는 “권한 부여” 버튼을 눌러 obs studio가 트위치 계정에 접근하는 것을 허용해줍시다.
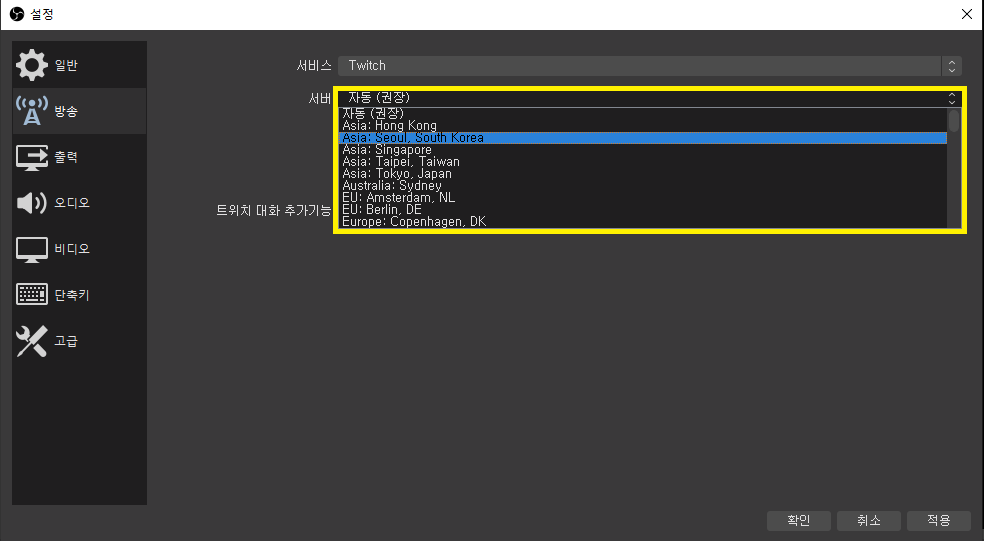
계정 연결이 완료되면 서버 설정이 나타나는데 거기서 현재 자신이 있는 지역을 선택해주면 됩니다. 저는 한국에 있으니 “Asia : Seoul South Korea”를 선택해줍시다.
모든 설정이 완료되었다면 적용을 눌러줍시다.
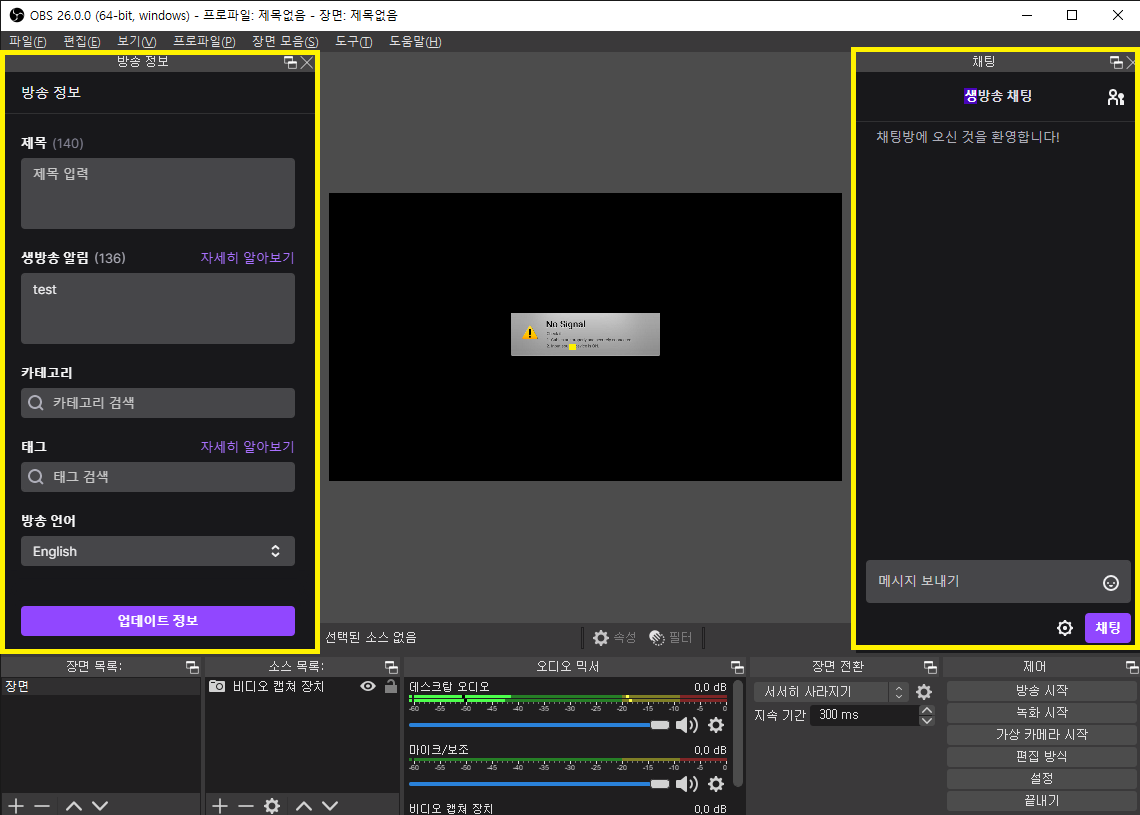
트위치 계정이 연결되고 적용되면 방송 정보 편집기와 생방송 채팅창이 생깁니다. 드래그해서 메인 화면에 고정할 수도 있고 바탕화면에 띄워 놓고 이용할 수도 있습니다.
그럼 이제 방송 송신 설정을 한번 해봅시다.
2. OBS 방송 출력 설정하는 방법
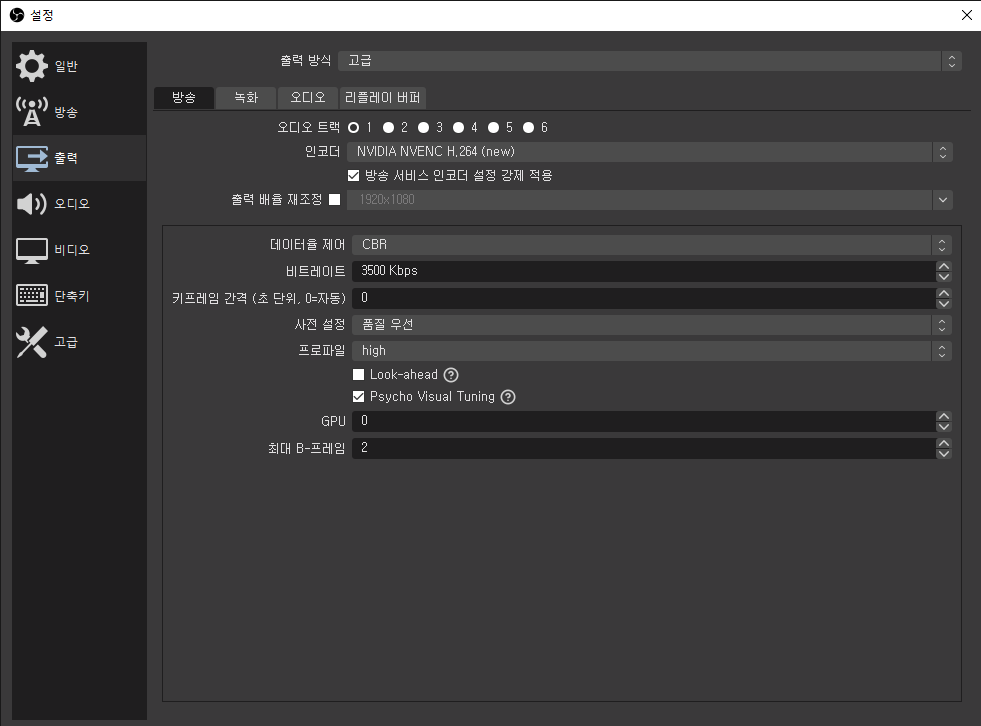
위에서 언급한 방법으로 설정창을 열고 세번째 “출력”탭을 열어줍시다. 그러면 방송 송신 관련 설정이 나타납니다.
이곳에서 인코더, 해상도, 비트레이트 설정을 해줄 수 있습니다. 인코더에 대한 설명은 동영상 녹화 방법에서 한번 한적 있으니 아래에 링크를 달아 두겠습니다.
“출력 배율 재조정”을 활성화하면 해상도를 늘리거나 줄일 수 있습니다. 인터넷 속도가 빠르지 않거나 컴퓨터 사양이 안 좋으면 해상도를 낮춰주는 것도 하나의 방법이겠죠.

그 다음은 비트레이트 설정인데 1초당 보내야하는 영상 용량을 의미합니다. 높으면 높을수록 영상이 깨지지 않는다고 생각하시면 됩니다. 화질이 높다면 비트레이트도 높게 설정해야 합니다. 낮게 설정할 경우 화질이 깨질 수도 있습니다.
데이터율 제어에서는 웬만하면 “CBR”을 선택하세요. CBR을 고정 비트레이트를 의미하는데 영상 움직임이 많던 적던 같은 용량을 송신하게 설정하기 위함입니다. VBR(가변 비트레이트)로 설정하면 영상 용량이 들쭉날쭉이 되기 때문에 실시간 방송에서는 적합하지 않습니다.
여기까지 설정하셨으면 송신 설정이 완료된 겁니다.
3. 방송 시작하기
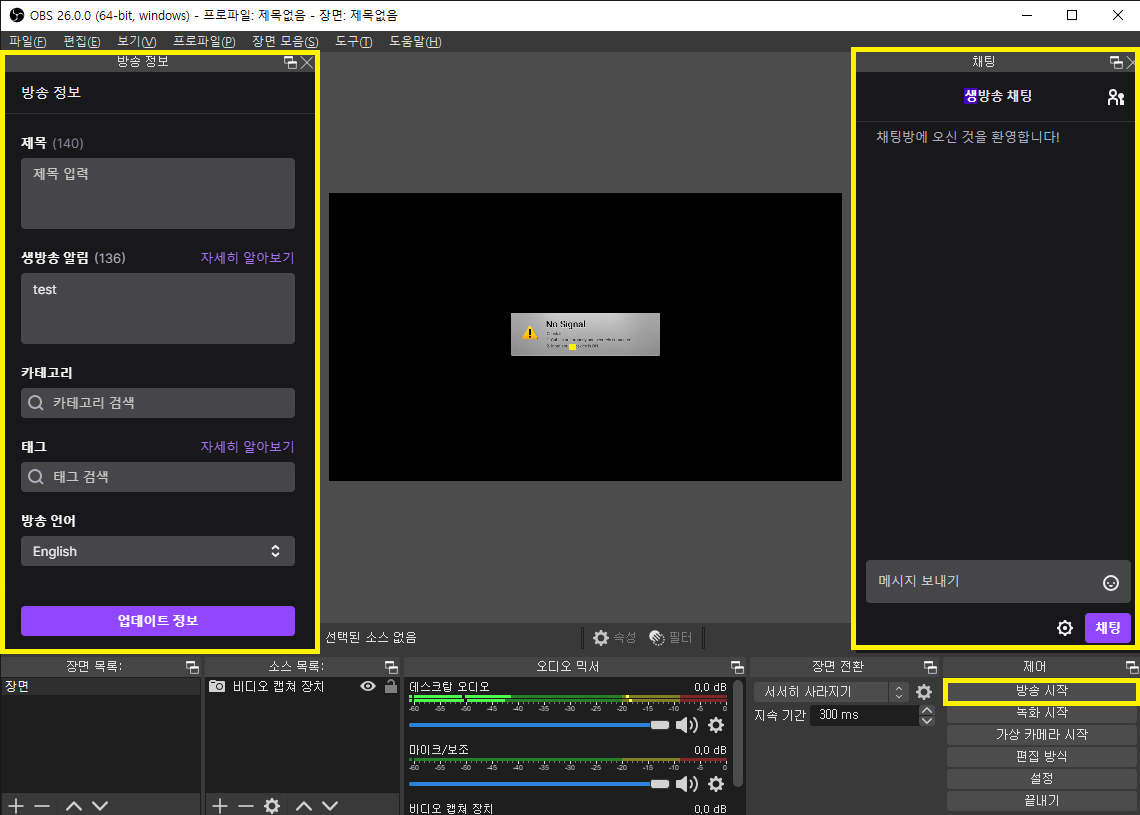
메인화면으로 돌아와서 단축키를 누르거나 오른쪽 아래에 있는 “방송 시작” 버튼을 눌러 방송을 시작할 수 있습니다.
방송 시작하기 전에 제목과 카테고리 설정하시는 것 있지 마시구요. 이 글을 보신 분들이 즐겁게 방송할 수 있었으면 좋겠습니다.
이렇게 오늘은 OBS를 이용해서 트위치 방송을 하는 방법과 방송 송신 설정을 하는 방법에 대해 알아봤습니다.
다음에는 유튜브에서 생방송을 하는 방법도 알아볼까 합니다. 트위치 보다는 복잡하지만 방법만 알면 크게 어렵진 않으니 나중에 포스팅을 작성해보도록 하죠.
그럼 이번 포스팅은 여기에서 마치도록 하고 다음에 다른 내용으로 다시 찾아오도록 하겠습니다.
긴 글 읽어 주셔서 감사합니다.
윈도우 10 화면 녹화 방법[프로그램 설치 없이 기본 기능 활용]
온라인 위주의 생활이 점차 확대되면서 컴퓨터에서 하는 작업들의 중요성이 점점 늘어나고 있습니다. 과제를 제출할 때 컴퓨터를 화면을 녹화해야 하는 일들이 점점 생기고 있는데 이때 반디캠
postiveemblem.tistory.com
이 글의 저작권은 전적으로 작성자인 P_Emblem에게 있으며
허락 없는 사용을 금합니다.
'소프트웨어 > OBS' 카테고리의 다른 글
| OBS 마이크 소리 잡음 제거하는 방법 (0) | 2020.10.09 |
|---|---|
| OBS 녹화 방법[영상 화질, 녹화 단축키 설정 방법] (0) | 2020.10.08 |
| OBS 캡쳐 보드 사용법, 화면 띄우는 방법[소리 문제 해결 방법] (0) | 2020.10.07 |