토렌트를 이용하여 파일을 다운로드할 때 속도가 느린 경우가 많죠? 시드가 부족해서 40kb/s 이하의 속도로 다운로드될 때는 컴퓨터를 밤새 킨 상태로 둬야 하나 하면서 고민할 때가 있습니다. 그래서 보통 서버를 운영하시는 분들은 transmission이라는 토렌트 다운로더를 서버에 설치해 메인 컴퓨터터는 꺼두고 서버에서 토렌트를 다운로드하는 분들이 많습니다.

토렌트의 장점은 시드만 충분하다면 웹에서 파일을 다운로드하는 것보다 훨씬 빠르게 파일을 받을 수 있다는 것이죠. 지난번에 안드로이드 커스텀 롬을 다운로드 받는데 웹상에서 너무 느려서 거의 11시간을 다운로드 받아야 된다고 나오더군요. 보통 이럴 때 토렌트 파일이 제공되어 있다면 토렌트로 파일을 받습니다.
위와 같은 이유 때문에 오늘 포스팅에서 docker을 이용해 OpenMediaVault에 트랜스미션 서버를 설치하는 방법에 대해서 알아보려고 합니다.
1. OpenMediaVault에 Transmission 설치하는 방법
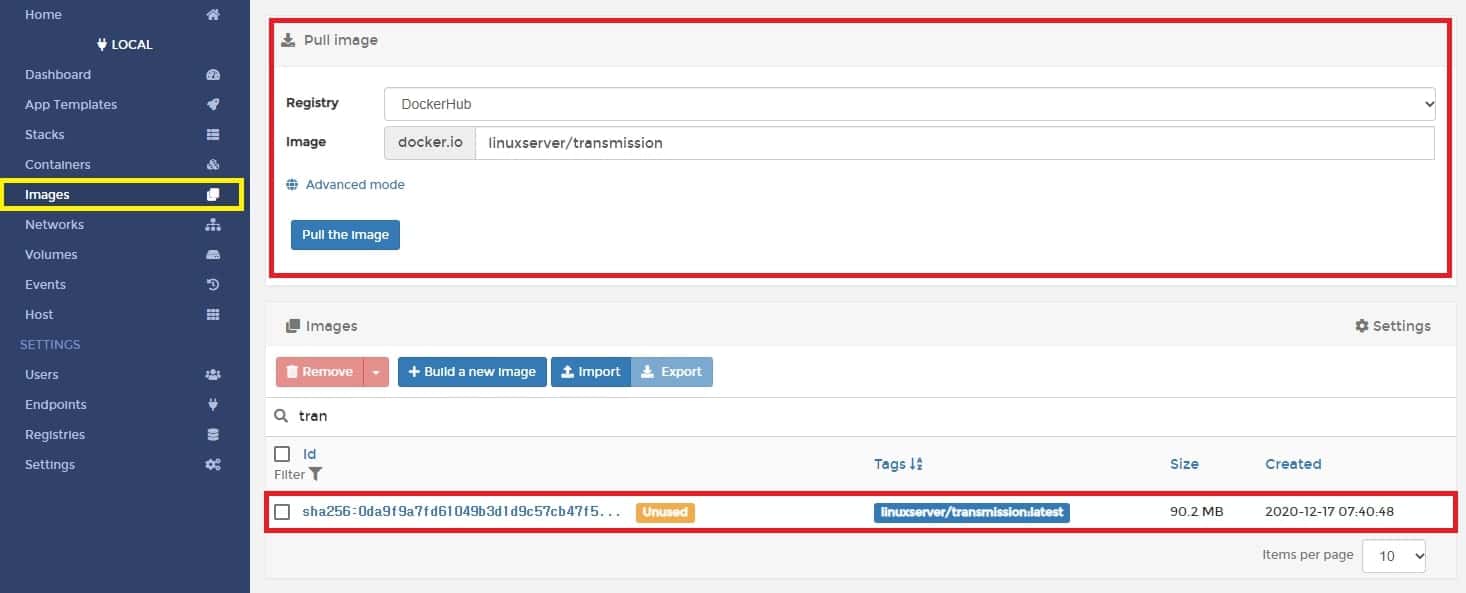
먼저 portainer에 접속해 “linuxserver/transmission”을 검색해 이미지를 다운로드 합시다.
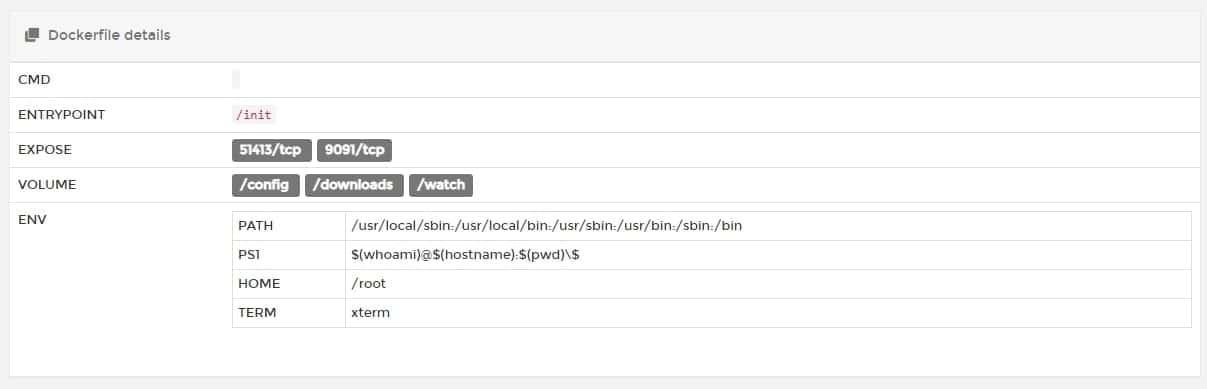
이미지를 클릭해 볼륨 정보를 확인해보면 “/config”, “/downloads”, “/watch” 폴더를 매핑해 줘야 됩니다. 또 51413 포트와 9091 포트를 접속 가능하게 해줘야 되는군요. 웹페이지 포트이고 51413 포트는 토렌트 통신포트입니다. 51413 포트는 포트는 공유기를 통해 서버 컴퓨터에 포트 포워딩해주세요.
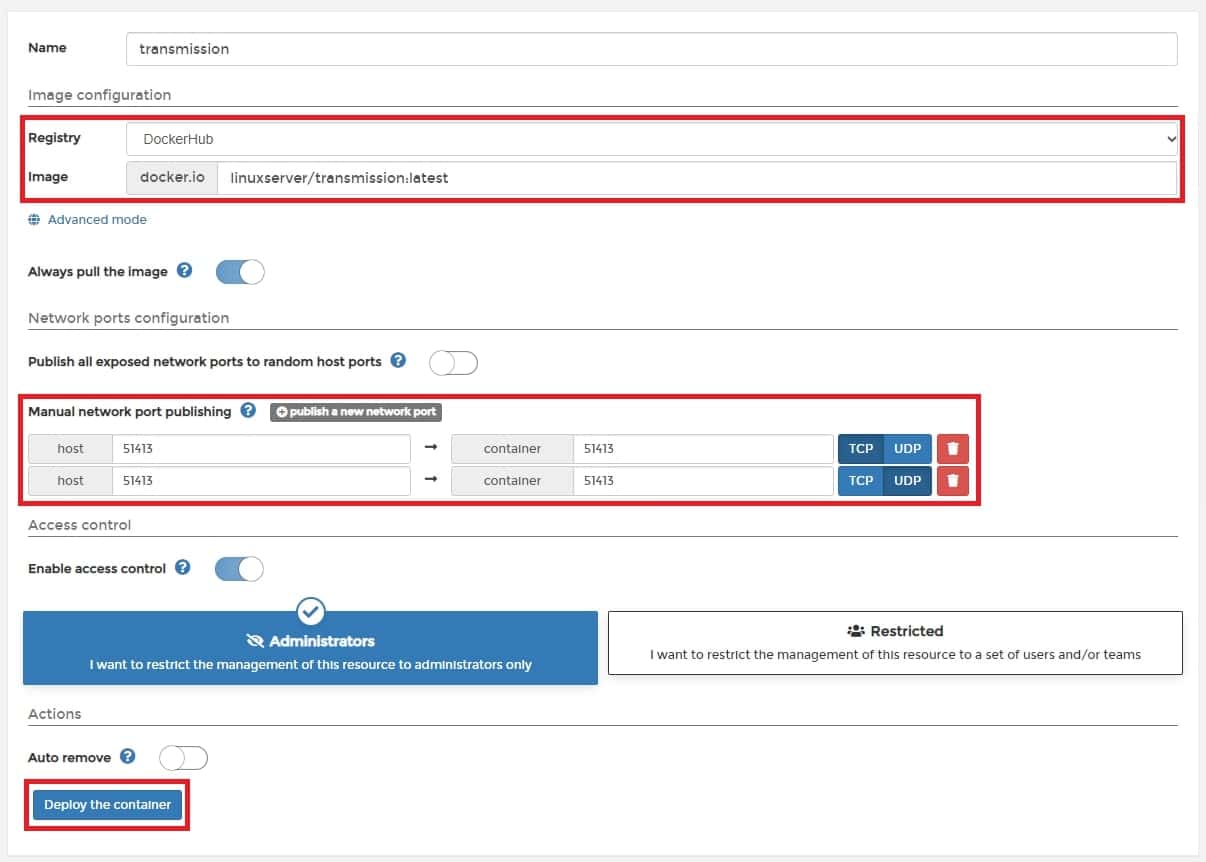
컨테이너 탭에서 컨테이너를 생성하고 이미지를 할당한 다음 포트 규칙을 추가해줍시다. 9091 포트는 포트는 리버스 프록시를 통해 연결해줄 것이기 때문에 따로 연결하지 않으셔도 됩니다. 혹시 내부망에서만 접속하실 분들은 9091 포트를 호스트 서버와 연결해주세요.
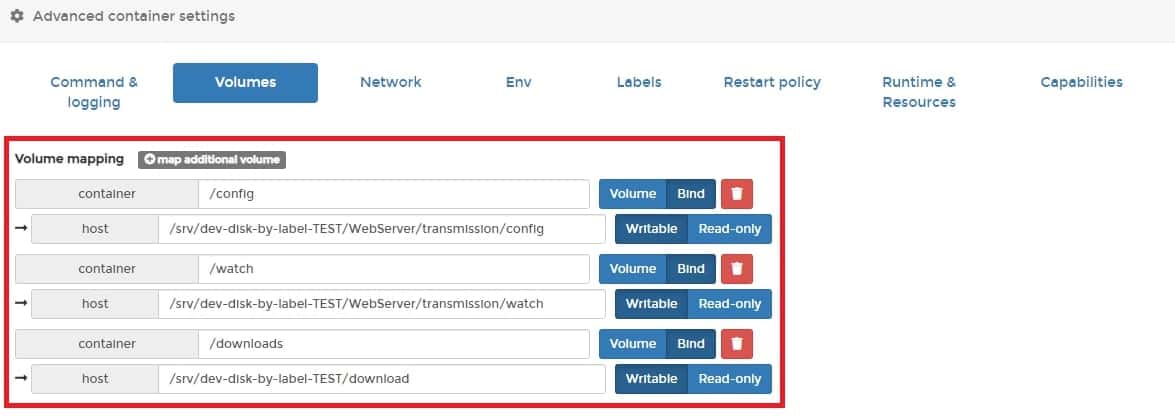
볼륨 탭으로 넘어가서 “/config”, “/downloads”, “/watch” 각각의 폴더들을 원하는 경로로 연결해주세요.
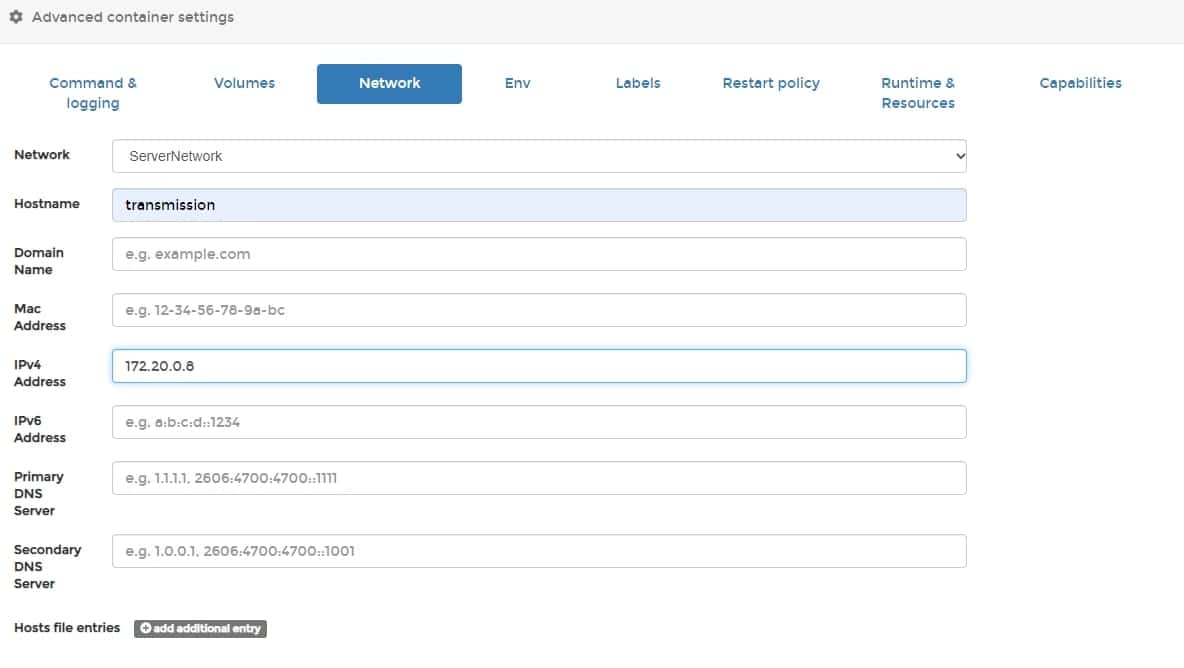
네트워크 탭으로 이동해 직접 만든 가상 네트워크를 할당하고 적절한 ip를 적어 넣어줍니다.
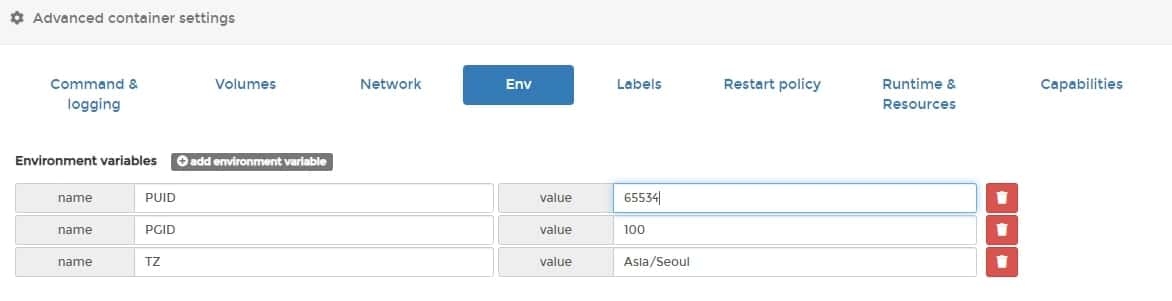
그런 뒤 Env 탭에서 환경변수 3개를 추가하고 위와 같이 적어 넣어줍시다. 파일 권한과 컨테이너 시간에 관한 부분입니다.

재시작 설정도 항상으로 바꿔주신 다음 컨테이너를 생성해줍시다.
2. Transmission 리버스 프록시 설정하는 방법
리버스 프록시 설정에 관한 내용은 아래 포스팅에서 확인하실 수 있습니다.
OMV(OpenMediaVault) 나스 서버[13]리버스 프록시, 가상호스트 설정하는 방법
지난 포스팅에서 openmediavault에 nextcloud를 설치하는 부분까지 진행했죠. 이번 포스팅에서는 이전 포스팅에서 설치한 nginx proxy manager을 통해 도메인과 서브 도메인으로 리버스 프록시/가상 호스트
postiveemblem.tistory.com
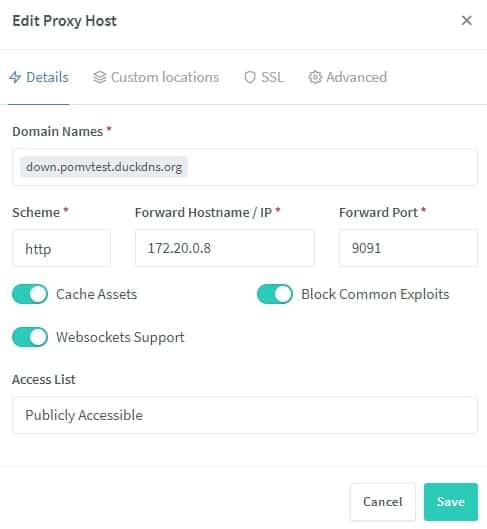
저는 위와 같이 설정했습니다.
3. Transmission 아이디 비밀번호 설정
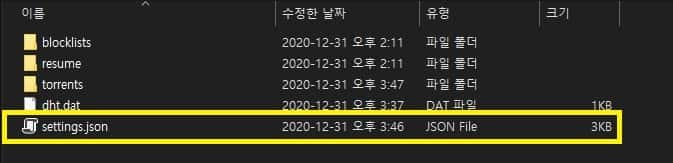
Transmission을 외부에서 접속할 수 있게 만들었다면 반드시 로그인하여야만 사용할 수 있게 설정해 줘야겠죠? “/config” 폴더와 연결된 폴더에 들어가 보면 위 사진과 같이 “settings.json” 파일이 있습니다. 해당 파일을 텍스트 편집기(ex) 메모장)를 이용해 열어주세요.
"rpc-authentication-required": true,
"rpc-username": "postive12",
"rpc-password": "{c075a27e1049657aafa7a153e836d5f1f28ec35etATw14vV",파일에서 위에 해당하는 내용을 수정해주시면 됩니다. 설정을 완료하셨으면 파일을 저장해 주시고 다시 portainer의 컨테이너 탭으로 이동해줍시다.

컨테이너 탭에서 트랜스미션 컨테이너를 선택하고 재시작하시면 설정이 적용됩니다.
3-1. 최근 컨테이너에서 아이디 비밀번호 설정하는 방법
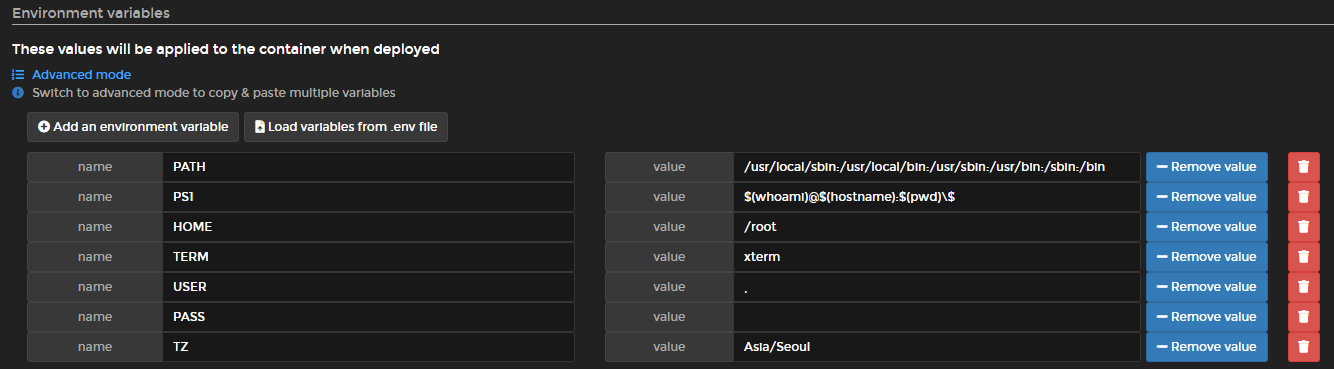
컨테이너에 USER 환경 변수롸 PASS 환경변수를 추가하여 아이디와 비밀번호를 적용할 수 있게 변경되었습니다. 때문에 최근 업데이트된 컨테이너를 사용하시는 분들은 위처럼 컨테이너 생성시 환경변수를 추가해주셔야합니다.
(최신 컨테이너의 경우 설정 파일 편집을 통한 설정이 불가능합니다. 때문에 반드시 환경 변수를 이용해 설정해주세요.)
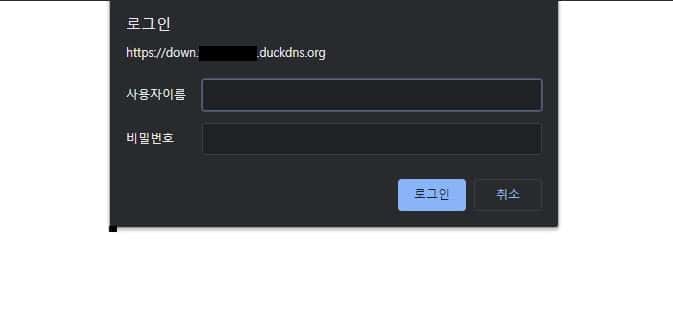
그다음 transmission 도메인이나 ip에 접속해보면 위 사진과 같이 로그인 창이 나타나며 아이디와 비밀번호를 적절히 입력해주면 transmission에 접속해 사용하실 수 있습니다.
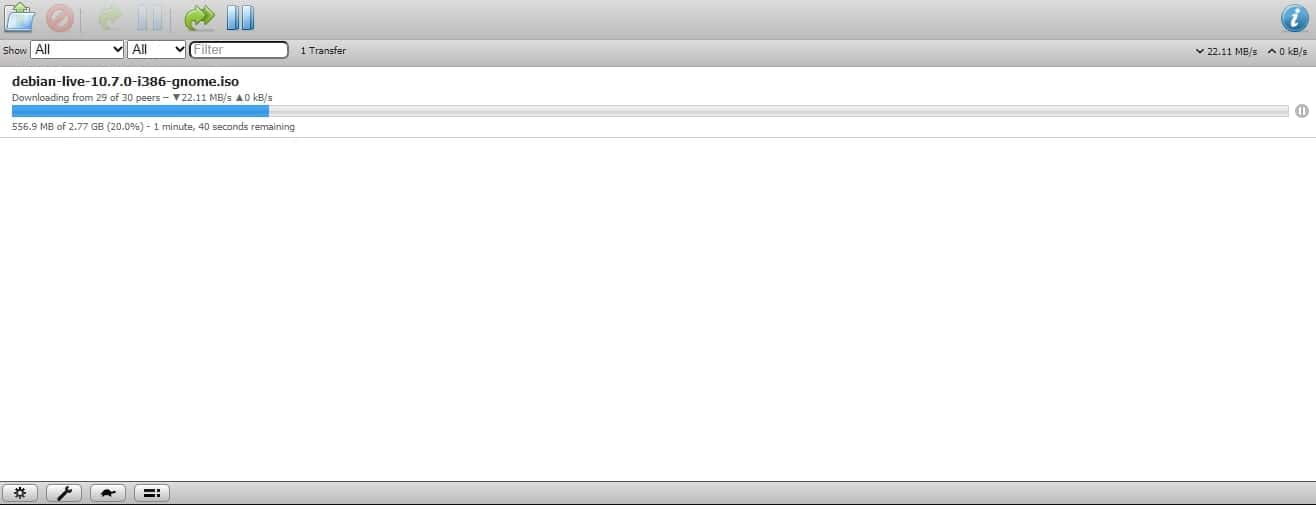
이렇게 오늘 포스팅에서는 OpenMediaVault에 트랜스미션을 설치하는 방법에 대해 알아보았습니다.
지금까지의 강의들을 통해 OMV에 클라우드, 미디어, 게임, 다운로드 서버 등을 설치해보았고 또 개인 서버의 파일들을 손쉽게 이용해보았습니다.
개인 서버가 이젠 상용서버와 버금가는 수준의 기능을 가진 서버로 변모했죠.
지금까지의 포스팅이 도움이 되었으면 좋겠습니다. 포스팅을 통해 얻은 지식들로 더 유용한 서버 만들기를 즐기실 수 있으면 좋겠네요.
그럼 이번 포스팅은 여기서 마치도록 하겠습니다.
긴 글 읽어 주셔서 감사합니다.
OMV(OpenMediaVault) 나스 서버[11]nginx proxy manager 설치하는 방법
Open media vault 서버에 다양한 서비스를 설치하기 전 마지막 과정으로 nginx proxy manager을 설치하려고 합니다. nginx proxy manager은 가상 호스트/리버스 프록시 기능을 사용할 수 있도록 만들어진 웹 관
postiveemblem.tistory.com
OMV(OpenMediaVault) 나스 서버[12]Nextcloud 설치하는 방법
지난 포스팅을 마지막으로 openmediavault에 다양한 서비스를 설치하기 위한 준비 과정을 마쳤습니다. 그래서 이번 포스팅부터는 다양한 서비스를 설치하는 시간을 가져 보려고 합니다. 가장 먼저
postiveemblem.tistory.com
이 글의 저작권은 전적으로 작성자인 P_Emblem에게 있으며
허락 없는 사용을 금합니다.
'운영체제 > Nas[OMV]' 카테고리의 다른 글
| OMV(OpenMediaVault) 나스 서버[18]netdata로 서버 정보 확인 방법 (0) | 2021.01.11 |
|---|---|
| OMV(OpenMediaVault) 나스 서버[17]마인크래프트 서버 여는 방법 (0) | 2021.01.09 |
| OMV(OpenMediaVault) 나스 서버[16]Jellyfin(미디어 서버) 설치하는 방법 (5) | 2021.01.07 |
| OMV(OpenMediaVault) 나스 서버[15]워드프레스 설치하기 (2) | 2021.01.05 |
| OMV(OpenMediaVault) 나스 서버[14]nextcloud 외부저장소 추가하는 방법 (0) | 2021.01.03 |
| OMV(OpenMediaVault) 나스 서버[13]리버스 프록시, 가상호스트 설정하는 방법 (12) | 2021.01.01 |