컴퓨터 소리 녹음 초간단 방법 손쉽게 PC 소리 녹음 방법 총정리[프로그램 없이]
- IT관련/컴퓨터 꿀팁
- 2021. 2. 16.
오늘은 컴퓨터 소리 녹음 방법, PC 소리 녹음 방법에 대해 적어보려고 합니다. 작업을 하다 보면 녹음을 해야 하는 경우가 생깁니다. 최근에는 모두 스마트폰을 가지고 다니기 때문에 컴퓨터 PC로 녹음하시는 분들은 많이 없지만 별도로 마이크를 구매하여 컴퓨터로 녹음하고 싶으신 분들이 분명 있을 거라고 생각합니다. 그래서 해당 내용을 오늘 포스팅에서 다뤄보려고 합니다.

지난번에 적었던 화면 녹화에 대한 포스팅과는 다르게 이번 녹음 기능 포스팅은 윈도우, 맥, 리눅스 모두 사용 가능한 방법과 윈도우에서만 가능한 방법 둘 다 설명해드리려고 합니다. 윈도우 사용자 분들은 첫 번째 방법인 윈도우에서만 사용 가능한 방법이 가장 편리하실 겁니다. 맥이나 리눅스 사용자 분들은 브라우저만 사용 가능하다면 쉽게 마이크를 이용해 녹음하실 수 있는 두 번째 방법을 이용해주세요.
그럼 바로 어떻게 할 수 있는지 알아보도록 하겠습니다.
1. 컴퓨터 소리 녹음 방법[윈도우 전용]
윈도우는 기본적으로 다양한 프로그램들을 탑재해줍니다. 화면 녹화, 그림판, 계산기 등등 다양한 프로그램들이 있죠. 때문에 웬만한 간단한 작업들은 윈도우 내장 프로그램들 만으로도 해결할 수 있습니다. 음성 녹음도 그 예외는 아니죠.
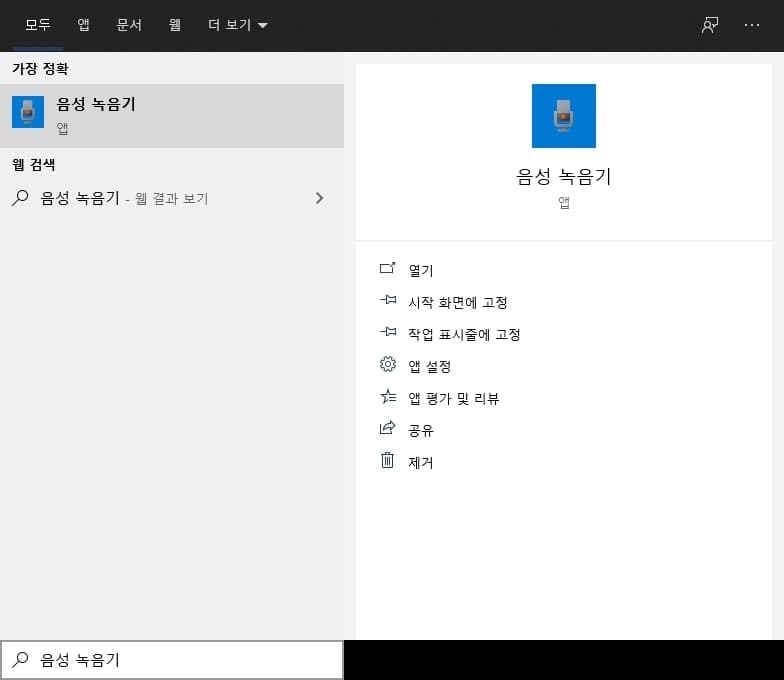
윈도우 좌측 하단을 보면 검색창이 있죠? 거기에 “음성 녹음기”를 검색해주면 마이크 아이콘을 가진 프로그램이 나타날 겁니다. 해당 프로그램을 실행해주세요.
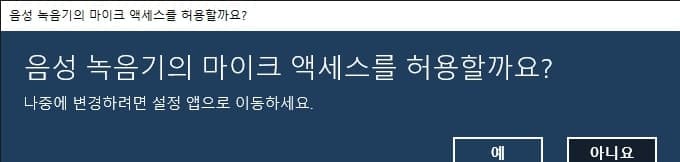
프로그램을 실행하면 음성 녹음기에게 마이크 액세스를 허용하겠냐는 문구가 나오는데 “예”를 눌러 넘어가 줍시다.
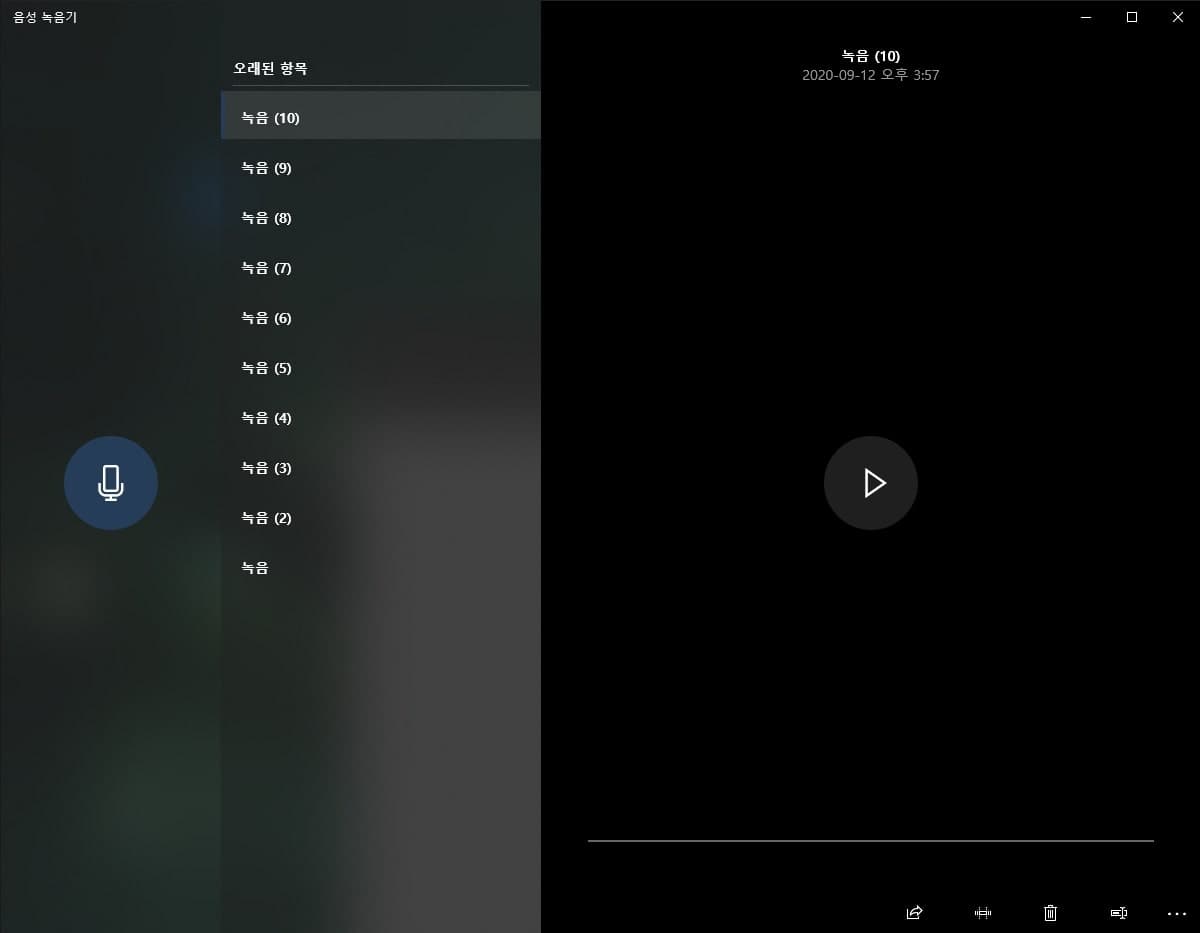
그러면 음성 녹음기가 실행되고 새로운 녹음을 진행하거나 기존에 녹음했던 음성을 재생해볼 수 있습니다.
좌측의 “마이크” 아이콘을 통해 녹음을 진행할 수 있고 우측의 재생 버튼을 통해 음성을 들어볼 수 있습니다.
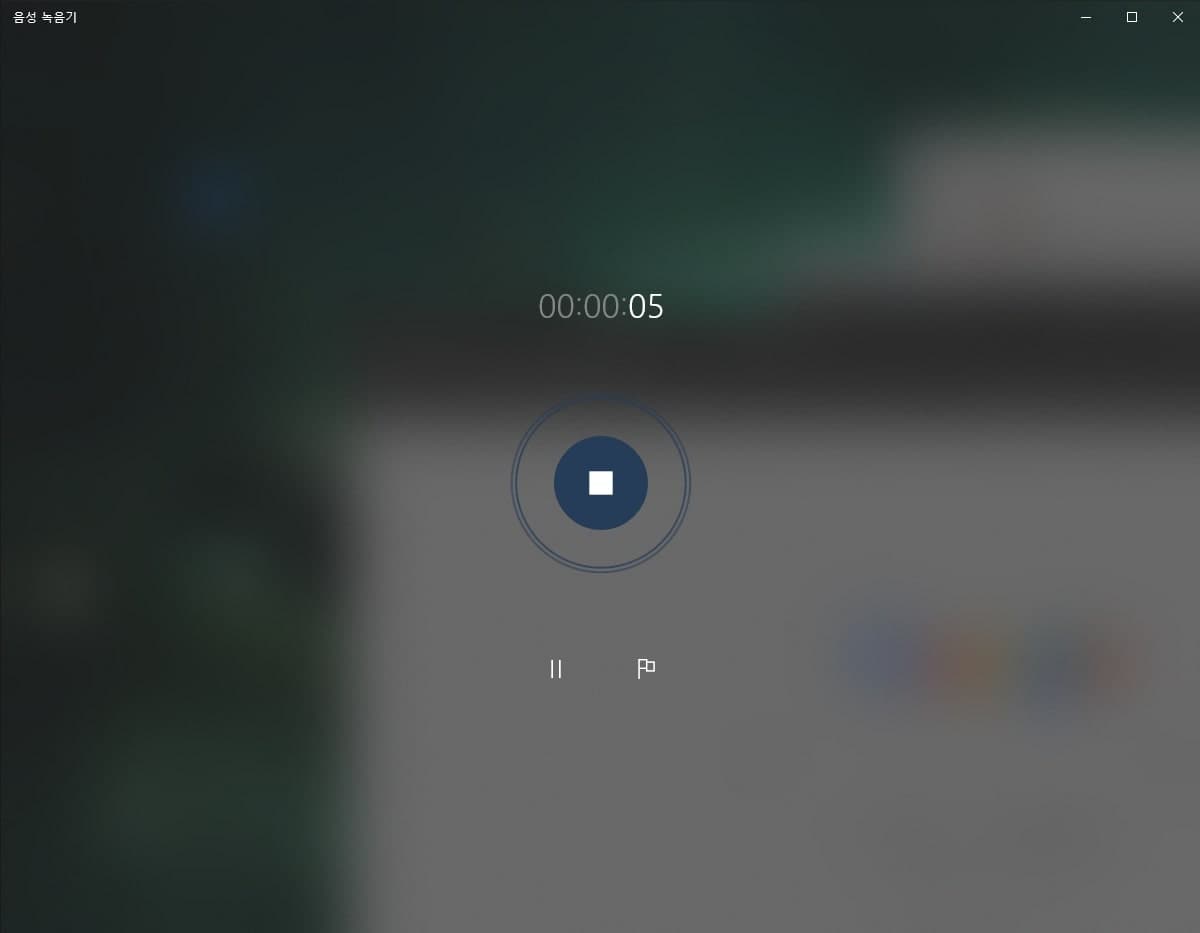
녹음을 시작하면 중앙에 녹음 중지 버튼이 있는 창으로 넘어가면서 녹음이 진행됩니다. 중지 버튼 하단의 일시 정지 버튼을 통해 녹음을 잠시 중단하실 수도 있습니다.
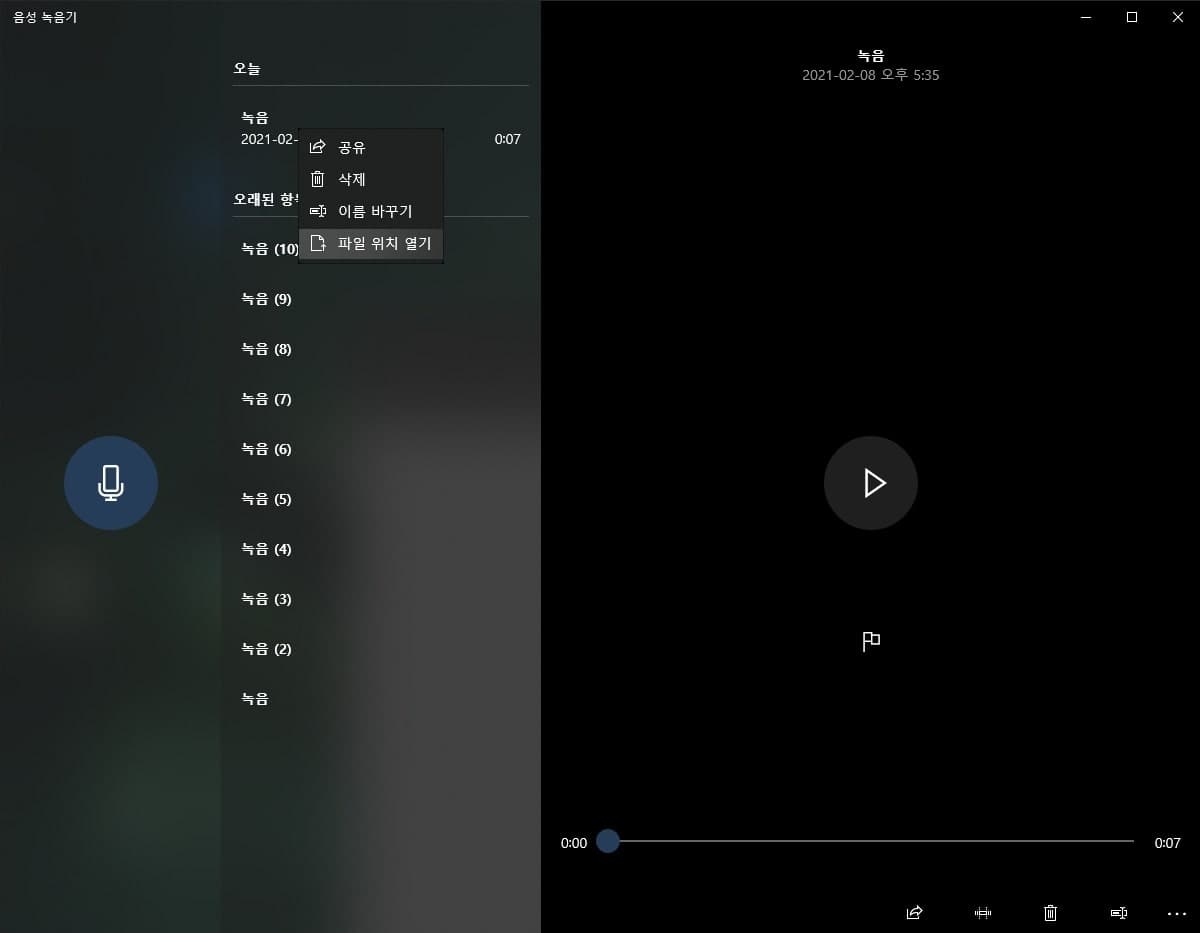
녹음된 음성은 음성 목록에서 원하는 파일을 “우클릭” 한 뒤 “파일 위치 열기”를 선택하여 파일 탐색기에서 확인하실 수 있습니다.
윈도우 기본 내장 음성 녹음기를 이용해 목소리를 녹음하면 m4a 음성파일로 저장됩니다. m4a가 아닌 다른 파일 형식으로 작업을 진행하고 싶으신 분들은 아래 포스팅을 참고하여 m4a파일을 mp3파일로 변환하실 수 있습니다.
m4a mp3 변환 쉽고 간단히 하는 2가지 방법(프로그램 없이)
현재 사람들은 음성파일을 저장할 때 mp3 포맷을 사용합니다. 아주 대중적으로 사용되기 때문에 mp3 플레이어 등 아예 파일 확장자를 이름으로 달고 나오는 제품들도 많이 존재했죠. 그런데 종종
postiveemblem.tistory.com
다음으로 소개해드릴 방법은 윈도우, 맥, 리눅스 어떤 os에서나 브라우저만 있다면 가능한 pc 소리 녹음 방법입니다.
2. 컴퓨터 소리 녹음 방법, pc 소리 녹음 방법[모든 os]
이번에 소개해드릴 방법은 맥, 리눅스, 윈도우 할 것 없이 어떤 컴퓨터에서나 pc 소리 녹음이 가능한 방법입니다. 브라우저와 인터넷만 있다면 웹 사이트에서 아주 간단히 사용할 수 있기 때문에 따로 프로그램을 설치할 필요조차도 없습니다. 먼저 아래 사이트에 접속해주세요.
온라인 Voice Recorder - 마이크에서 음성 녹음
Google Drive에서 작업할 Voice Recorder을(를) 승인하세요. OK
online-voice-recorder.com

사이트에 처음 접속하면 중앙에 영어로 마이크 접촉 권한을 허용해달라는 문구가 중앙에 표시될 겁니다.
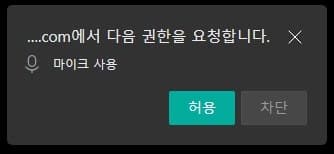
마이크 접촉 권한을 요구하는 알림 창이 같이 나타나실텐데 허용해준 뒤 진행하시면 됩니다.

마이크 권한이 허용되면 중앙의 문구는 사라지고 붉은색 녹음 아이콘이 나타납니다. 해당 버튼을 눌러 녹음을 진행하실 수 있습니다.
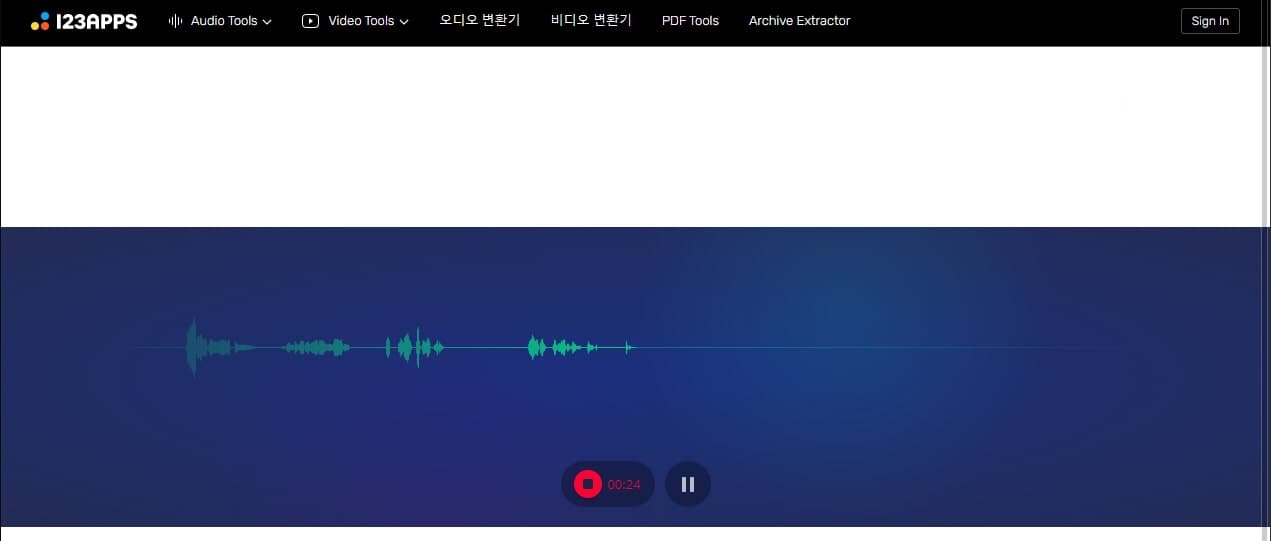
녹음을 시작하면 녹음 시작버튼이 정지 버튼으로 바뀌며 우측에 녹음된 시간을 표시해줍니다.
일시 정지 버튼을 통해 소리 녹음을 잠시 중단하실 수도 있습니다.
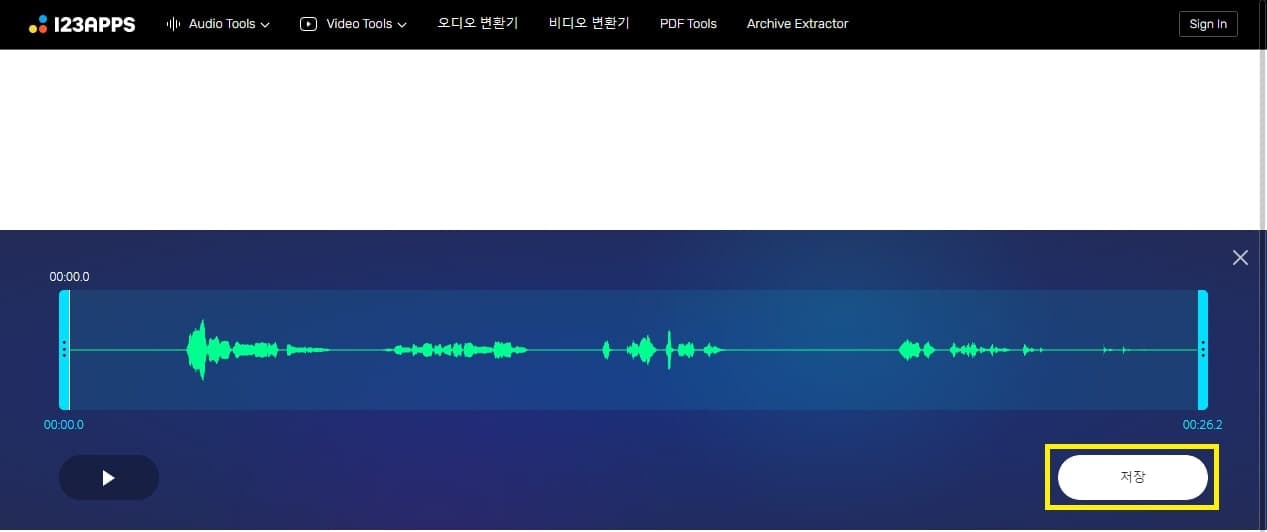
녹음을 마치면 녹음된 전체 음성을 들으실 수 있습니다. 또 양 옆의 민트색 바를 움직여 간단히 앞 뒤의 필요 없는 부분을 자를 수 있도록 되어 있습니다.
저장할 부분 지정이 완료되었다면 우측 하단
의 “저장” 버튼을 통해 지정한 범위만큼의 소리 녹음 파일을 mp3 형식으로 다운로드 받으실 수 있습니다.
이 방법은 m4a가 아니라 mp3 방식으로 저장되어서 따로 파일을 변환하지 않아도 된다는 장점이 있습니다.
이렇게 오늘은 컴퓨터 소리 녹음 방법에 대한 내용을 다뤄보았습니다.
소개해드린 내용들은 제가 ppt 발표 영상을 만들거나 학교에 동영상 과제를 만들어 제출할 때 많이 사용하는 방법들입니다.
쉽게 이용 가능하고 또 시간이 오래 걸리지 않으며 준수한 음질을 보여줘 어느 때나 부담 없이 사용할 수 있어 편리하죠.
그럼 이번 포스팅은 이쯤에서 마치도록 하고 다음에 다른 내용으로 다시 찾아오겠습니다.
긴 글 읽어 주셔서 감사합니다.
윈도우 10 화면 녹화 방법[프로그램 설치 없이 기본 기능 활용]
온라인 위주의 생활이 점차 확대되면서 컴퓨터에서 하는 작업들의 중요성이 점점 늘어나고 있습니다. 과제를 제출할 때 컴퓨터를 화면을 녹화해야 하는 일들이 점점 생기고 있는데 이때 반디캠
postiveemblem.tistory.com
게임 프레임 표시하는 방법[프로그램 설치 없이]
게임을 하다 보면 종종 프레임이 떨어져서 버벅거림을 느끼게 됩니다. 근데 이럴 때 정말로 프레임이 떨어져서 그런 건지 아니면 내 느낌만 그런 건지 확실하게 알 수가 없죠. 이러한 경우 이외
postiveemblem.tistory.com
이 글의 저작권은 전적으로 작성자인 P_Emblem에게 있으며
허락 없는 사용을 금합니다.
'IT관련 > 컴퓨터 꿀팁' 카테고리의 다른 글
| 1mbps 3mbps 5mbps 과연 쓸만할까?속도 체험 방법! (1) | 2021.05.19 |
|---|---|
| 크롬 PIP 모드 사용하는 초간단 방법 (0) | 2021.05.14 |
| 마우스 감도 변경 방법 총정리(윈도우, mac) (0) | 2021.03.17 |
| png jpg 변환 방법 3가지 총정리[프로그램 설치 없이 아주 쉽게] (0) | 2021.02.11 |
| 플래시 게임하는 법 – 2021년 플래시 지원 중단 후 어도비 플래시 사용하는 방법 (0) | 2021.02.05 |
| 트위치 닉네임 변경 초간단 방법 – 아이디 변경까지 가능? (0) | 2021.02.03 |