매크로 마우스 키보드 매크로 프로그램 사용 방법[g매크로]
- IT관련/컴퓨터 꿀팁
- 2021. 7. 10.
컴퓨터를 이용해 어떤 일을 할 때면 반복 작업이 필요할 때가 있습니다. 파일을 옮기는 작업이나 혹은 자동으로 내용을 채워 넣어야 하는 작업 일수도 있고 어쩌면 물건을 구매하거나 수강 신청을 해야 할 때 말이죠. 수강 신청 같은 경우 빠른 시간 안에 모든 과목의 수강신청 버튼을 눌러야 하기 때문에 엄청난 순발력이 필요합니다.
이러한 작업들에서 활용할 수 있는 방법이 매크로입니다. 컴퓨터에서 할 수 있는 단순한 작업을 입력하면 버튼 하나만 누르면 알아서 진행해주는 프로그램이죠. 물론 공정성 문제 때문에 사용하면 안 되는 곳도 있으니 만약 매크로 프로그램을 사용하실 분들이라면 자신이 사용하고자 하는 곳에서 매크로 사용을 금지하였는지 확인한 후 사용해주세요.

오늘 사용법을 알려드릴 매크로 프로그램은 g매크로입니다. 단순하고 아주 작은 프로그램으로 간단한 매크로를 만들어 활용하실 수 있습니다. 나온 지 15년이 넘은 프로그램이기 때문에 더 이상의 업데이트는 제공되지 않고 있습니다. 하지만 지금 있는 기능으로도 충분히 사용할 수 있습니다.
윈도우 디펜더에는 걸리지 않는 프로그램인데 다른 보안 프로그램에서 걸리는 경우가 있는 것 같으니 만약 윈도우 디펜더 말고 다른 보안 프로그램을 사용 중이시면 해당 프로그램을 종료하신 뒤 사용해주세요. 그럼 바로 어떻게 사용하실 수 있는지 알아보도록 하겠습니다.
G매크로 실행하기
먼저 G매크로를 사용하기 위해 아래 있는 프로그램을 다운로드하여 압축을 풀어주세요.
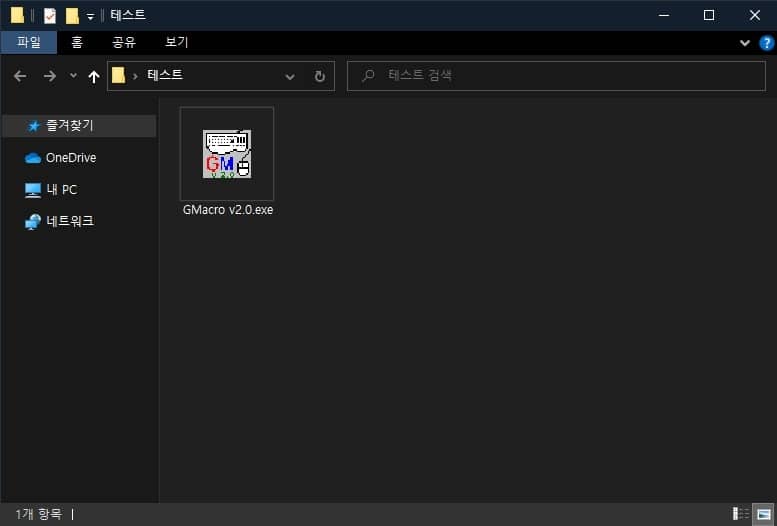
압축을 풀면 G매크로 파일 하나만 보이실 텐데 실행해줍시다.
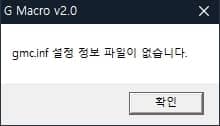
파일을 실행하면 설정 파일이 존재하지 않는다고 나옵니다. 이 창에서 확인을 눌러주시면 설정 파일이 동일 폴더에 생성됩니다.

위의 “gmc.inf” 파일이 바로 G매크로의 설정 파일입니다. 설정 파일이 생성되면 프로그램 사용이 가능해집니다.
G매크로가 실행되지 않을 경우
간혹 G매크로가 실행되지 않는 경우가 있습니다. 너무 오래된 프로그램인지라 호환성이 떨어져 그런 것입니다. 해결하기 위해서는 아래 방법을 활용해주세요.

G매크로 실행파일을 우클릭하신 뒤 “속성”에 들어가 줍니다.

속성 창의 상단을 보시면 “호환성” 탭이 보이실 겁니다. 거기서 중앙의 “호환 모드”의 “이 프로그램을 실행할 호환 모드”를 체크하고 그 바로 아래 있는 선택 칸에서 “windows 7” 혹은 “windows xp”를 선택하시면 됩니다. 그럼 실행되실 겁니다.
G매크로 설정하기
키보드나 마우스 매크로를 생성하기 전에 먼저 매크로 프로그램 설정을 진행하려고 합니다.
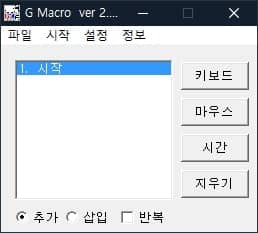
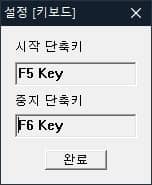

상단의 설정을 누르면 키보드 설정과 마우스 설정 등이 가능합니다. 칸을 마우스로 클릭하신 뒤 키보드의 키를 입력하시면 설정이 가능합니다.
키보드 설정에서는 매크로 실행 단축키를 지정하실 수 있고 마우스 설정에서는 마우스 캡처 단축키를 설정하실 수 있습니다.
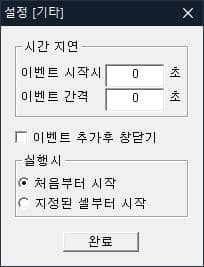
기타 설정에서는 매크로 실행 시 지연시간과 각 매크로 실행 간격을 설정하실 수 있습니다. 최소 0.001부터 300초까지 선택하실 수 있습니다. 너무 실행 간격을 좁게 할 경우 제대로 동작하지 않을 수도 있으니 적절한 시간으로 설정해주세요.
또 선택한 셀부터 시작할지 지정한 셀부터 시작할지 설정하는 것 또한 가능합니다.
G매크로 키보드 매크로 생성하는 방법
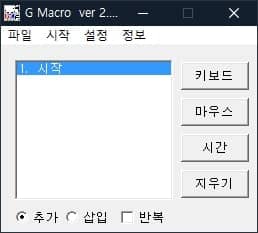
G매크로의 우측을 보시면 “키보드” 버튼이 있습니다. 해당 버튼을 클릭하면 키보드 매크로 생성이 가능합니다.
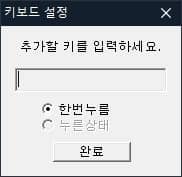
마찬가지로 칸을 선택하신 뒤 키보드 키를 입력하면 어떤 키를 누르도록 할 것인지 설정할 수 있습니다.
“alt나 ctrl” 같은 특수 키들은 입력하면 누른 상태로 유지시킬 것인지 아니면 한번 누르도록 할 것만 것 설정할 수 있습니다.
누르기로 설정한 키는 한 번 더 추가할 경우 땐 상태를 선택하실 수 있습니다. 즉 때는 이벤트를 추가하지 않고 누르기 이벤트만 추가할 경우 특수 키가 계속 입력되어 있는 것과 같이 작동하게 됩니다. 이점 숙지해주세요.
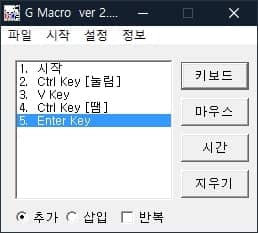
위 과정을 방식들을 이용해 제가 만든 매크로입니다. 복사한 문자를 붙여 넣은 뒤 엔터를 누르도록 만든 매크로입니다. 어떻게 작동하는지 보여드리겠습니다.
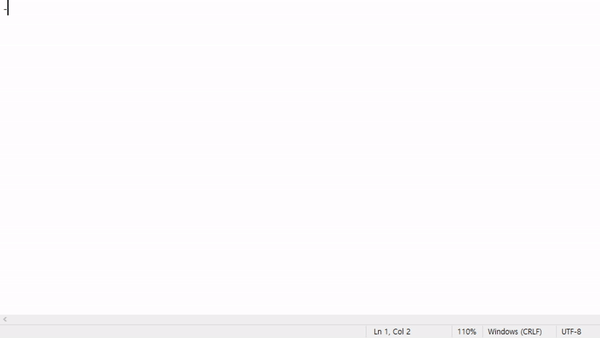
위처럼 매크로 실행 전에 복사했던 테스트라는 문자열을 계속해서 메모장에 붙여 넣는 것을 확인할 수 있습니다. 굉장히 빠른 속도로 글자를 추가해주고 있죠.
특수키 사용 시 주의사항
특수키를 이용해 매크로를 만들고 실행하고 종료했을 때 만약 특수키가 눌린 상태로 매크로가 종료되면 매크로가 종료되었더라도 해당 특수키가 눌려져 있는 상태로 키가 입력되게 됩니다.
즉 만약 ctrl 버튼이 매크로를 통해 눌린 상태에서 매크로가 종료되게 되면 윈도우는 ctrl이 계속 눌려 있는 상태로 인식하기 때문에 자판이 제대로 동작하지 않습니다.
반드시 특수키가 [땜] 상태에서 매크로가 마무리될 수 있도록 하세요.
G매크로 마우스 매크로 생성하는 방법
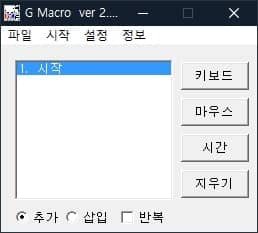
다시 G매크로 창으로 돌아와서 우측을 보시면 “마우스” 버튼이 보이실 겁니다. 해당 버튼을 클릭하여 마우스 매크로 추가 창을 열어주세요.
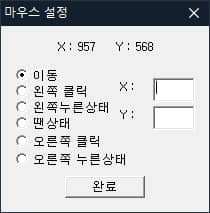
마우스 설정창을 보시면 상단에 x, y 축 좌표가 나타나는 것을 확인하실 수 있습니다. 현재 마우스 좌표를 알려주는 것인데 마우스 매크로를 이용할 때 해당 좌표를 넣어 활용할 수 있습니다.
이동과 클릭을 따로 설정해줘야 하기 때문에 우측의 좌표 칸에 원하는 수를 넣은 뒤 “이동” 이벤트를 추가하고 그 이후 클릭 등의 이벤트를 넣어주어야 제대로 작동합니다.
즉 이동 -> 클릭 순서로 이벤트를 넣어줘야 한다는 것입니다.
마우스에서도 마찬가지로 “누른 상태” 이벤트를 넣은 경우 “뗀 상태” 이벤트 또한 추가해 짝을 맞춰주세요.

설명해드린 키보드 매크로와 마우스 매크로를 혼합해 사용하여 만든 매크로입니다. 실행하면 아래와 같이 작동합니다.
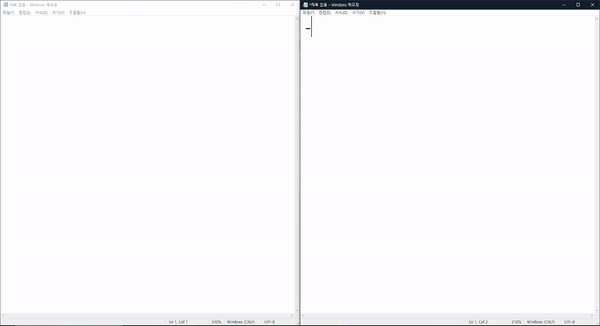
좌우의 메모장에 번갈아 가며 붙여 넣기를 하는 것을 확인하실 수 있습니다. 이번 매크로의 경우 너무 빠르게 하면 제대로 동작하지 않아서 0.1 정도의 간격으로 동작하도록 설정했습니다.
이렇게 키보드 매크로와 마우스 매크로를 혼합하여 조금 더 복잡하게 작동하도록 만들 수 있습니다.
G매크로 저장하는 방법

G매크로 좌측 상단의 “파일” 메뉴를 열어보면 "매크로 저장/불러오기" 등의 옵션이 있습니다. 해당 옵션을 선택하시면 매크로를 저장하거나 불러오실 수 있습니다.
이렇게 오늘은 G매크로라는 매크로 프로그램을 이용해 마우스 키보드 매크로를 만드는 방법에 대해 알아보았습니다.
아주 예전에 만들어진 프로그램이지만 사용하기 간단해서 아직도 인지도가 높은 프로그램입니다.
여러분들도 사람이 하기 힘든 반복 작업에서 한번 활용해 보세요.
그럼 이번 포스팅은 이쯤에서 마치도록 하고 다음에 다른 내용으로 다시 찾아뵙겠습니다.
긴 글 읽어 주셔서 감사합니다.
녹스 앱 플레이어 최적화 방법 - 렉 없이 게임하기 위한 성능 설정 요령
지난번에 녹스 앱 플레이어의 설치 방법과 간단한 사용법 들에 대해 포스팅을 적어 보았습니다. 그에 이어 오늘은 녹스 앱 플레이어의 최적화 방법에 대해서 알아보려고 합니다. 지난번 포스팅
postiveemblem.tistory.com
이 글의 저작권은 전적으로 작성자인 P_Emblem에게 있으며
허락 없는 사용을 금합니다.
'IT관련 > 컴퓨터 꿀팁' 카테고리의 다른 글
| 크롬 시작 페이지 설정하는 간단한 방법 웨일 엣지도 가능 (0) | 2021.07.22 |
|---|---|
| 구글 dns 설정하는 방법 윈도우 dns 변경하기 (0) | 2021.07.14 |
| https 차단 우회하는 간단한 방법 (0) | 2021.07.13 |
| PDF 만들기 문서 PDF 만드는 법 word, ppt 등 (0) | 2021.07.09 |
| 네이버 바로가기 만드는 방법 익스플로러, 크롬, 안드로이드 (0) | 2021.07.02 |
| 웹 페이지 저장하는 방법 3가지 PDF, PNG 등 (0) | 2021.06.29 |