웹 페이지 저장하는 방법 3가지 PDF, PNG 등
- IT관련/컴퓨터 꿀팁
- 2021. 6. 29.
웹 서핑을 하다 보면 유용한 정보를 가지고 있는 페이지를 찾을 때가 있죠? 보통은 즐겨찾기로 등록하여 필요할 때마다 해당 페이지에 접속해 사용하지만 인터넷이 없는 경우 사용하기 힘들어진다는 단점이 있습니다. 그래서 페이지를 즐겨찾기 하는 방법 대신 파일로 저장해서 인터넷이 없는 오프라인 환경에서도 페이지를 이용하는 방법에 대해 알아보려고 합니다.

오늘 포스팅에서는 크로뮴 기반의 웹 브라우저(크롬, 엣지, 네이버 웨일 등)를 통해 웹페이지를 저장하는 방법에 대해 알아보려고 합니다. PDF 파일로 웹 페이지를 출력해 저장하는 방법, 웹 페이지를 모두 캡처해 저장하는 방법, 페이지 자체를 통째로 다운로드 하는 방법 등을 설명해드릴 테니 필요하신 방법으로 시도해보세요. 그럼 바로 시작하도록 하겠습니다.
1. 크롬 기반 브라우저에서 웹 페이지 HTML로 저장하는 방법
먼저 소개해드릴 방법은 웹사이트의 정보를 통째로 HTML로 저장하는 방법입니다. 이 방법은 웹사이트를 그대로 복제해 가져오기 때문에 실제 웹사이트와 같이 상호작용할 수 있다는 장점이 있습니다. 파일을 열어 보기 위해서는 브라우저가 필요하죠. 어떻게 할 수 있는지 알려드리겠습니다.

먼저 크롬에서 원하는 웹사이트에 들어갑니다. 그런 뒤 우측 상단의 “…” 점 세 개 아이콘으로 메뉴를 열고 “도구 더보기 -> 페이지를 다른 이름으로 저장”을 눌러주세요.
[네이버 웨일의 경우 “기타->고급기능->페이지를 다른 이름으로 저장”을 통해 사용하실 수 있습니다.]
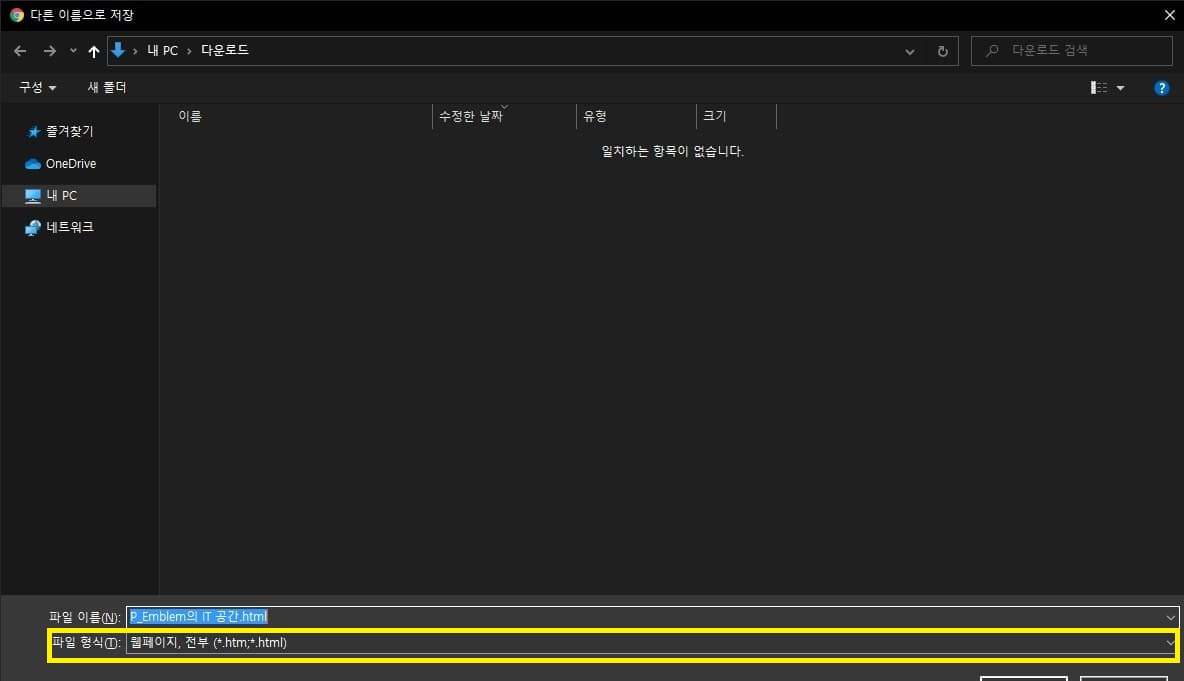
하단의 파일 형식을 “웹페이지, 전부”로 설정한 다음 저장을 눌러 주시면 파일이 저장됩니다.
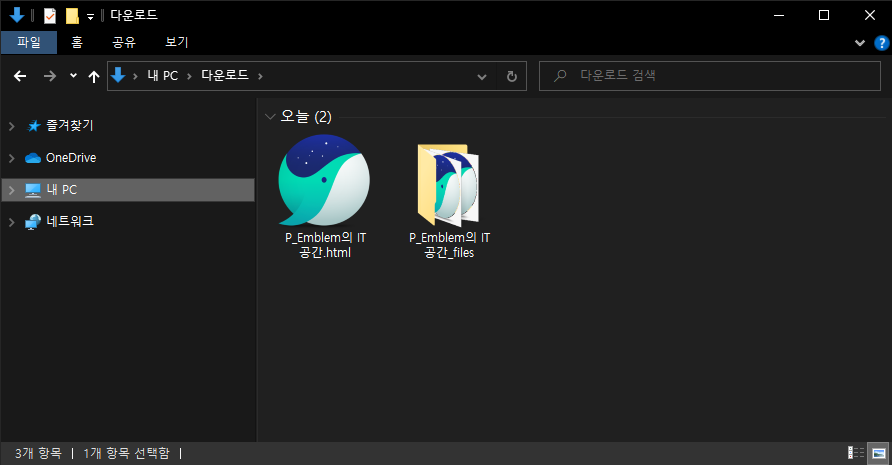
파일은 HTML과 해당 웹사이트의 리소스 폴더의 2개 파일로 되어 있습니다. HTML 파일을 더블 클릭하거나 웹 브라우저에 끌어와 실행하면 저장한 웹사이트를 볼 수 있죠.
하지만 위 방법으로 하면 번거롭게 두 개의 파일을 가지고 다녀야 합니다. 그래서 HTML파일과 리소스 폴더가 합쳐진 하나의 파일로 출력하는 것 또한 가능합니다.
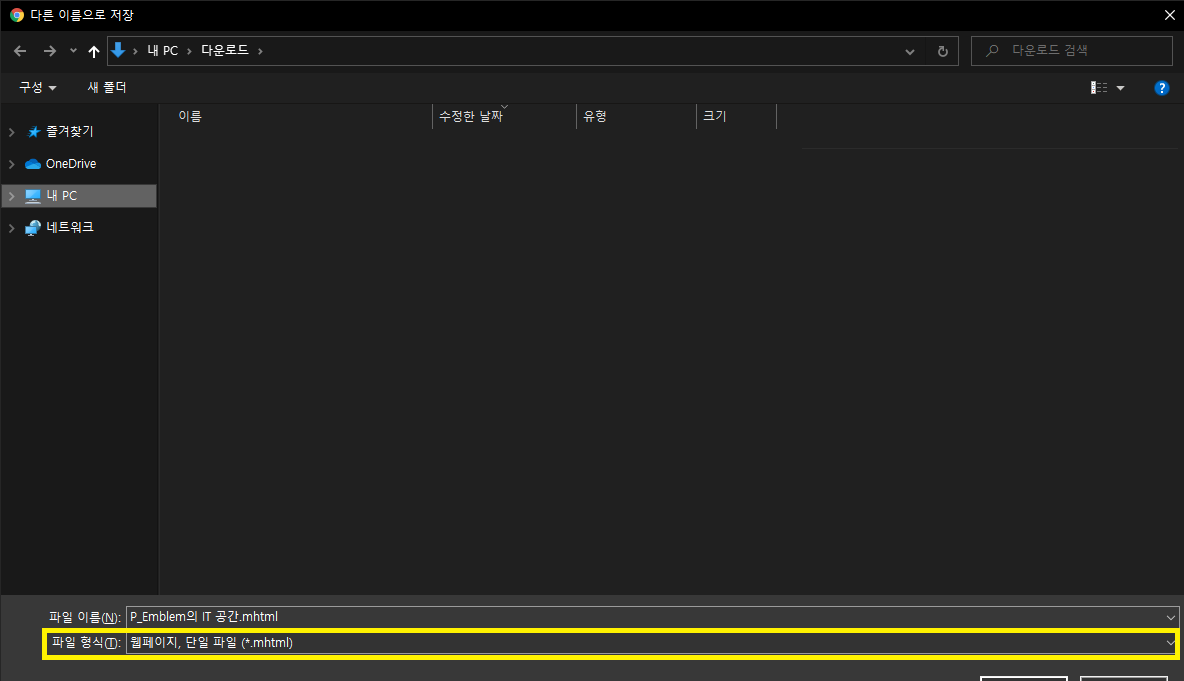
파일을 출력할 때 하단의 파일 형식에서 “웹페이지, 단일 파일”을 선택해주시면 하나의 파일로 다운로드됩니다.
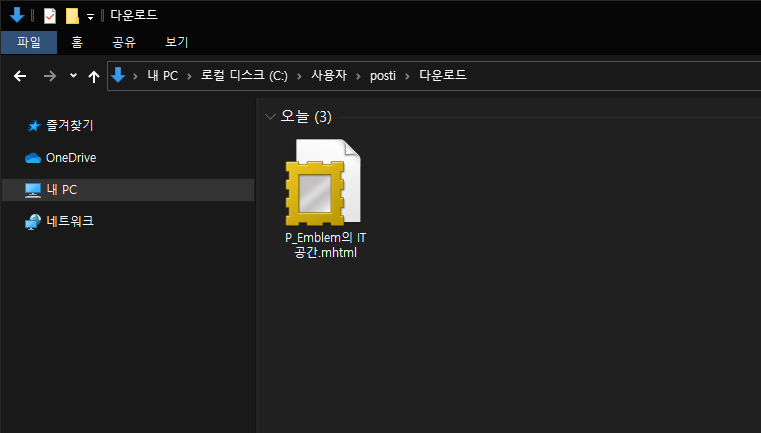
위 사진처럼 mhtml이라는 파일로 저장되죠. 해당 파일 역시 웹 브라우저를 통해 실행할 수 있습니다.
이렇게 웹 페이지 통째로 저장하는 것도 가능하지만 pdf 파일로 출력하여 저장하는 것 또한 가능합니다.
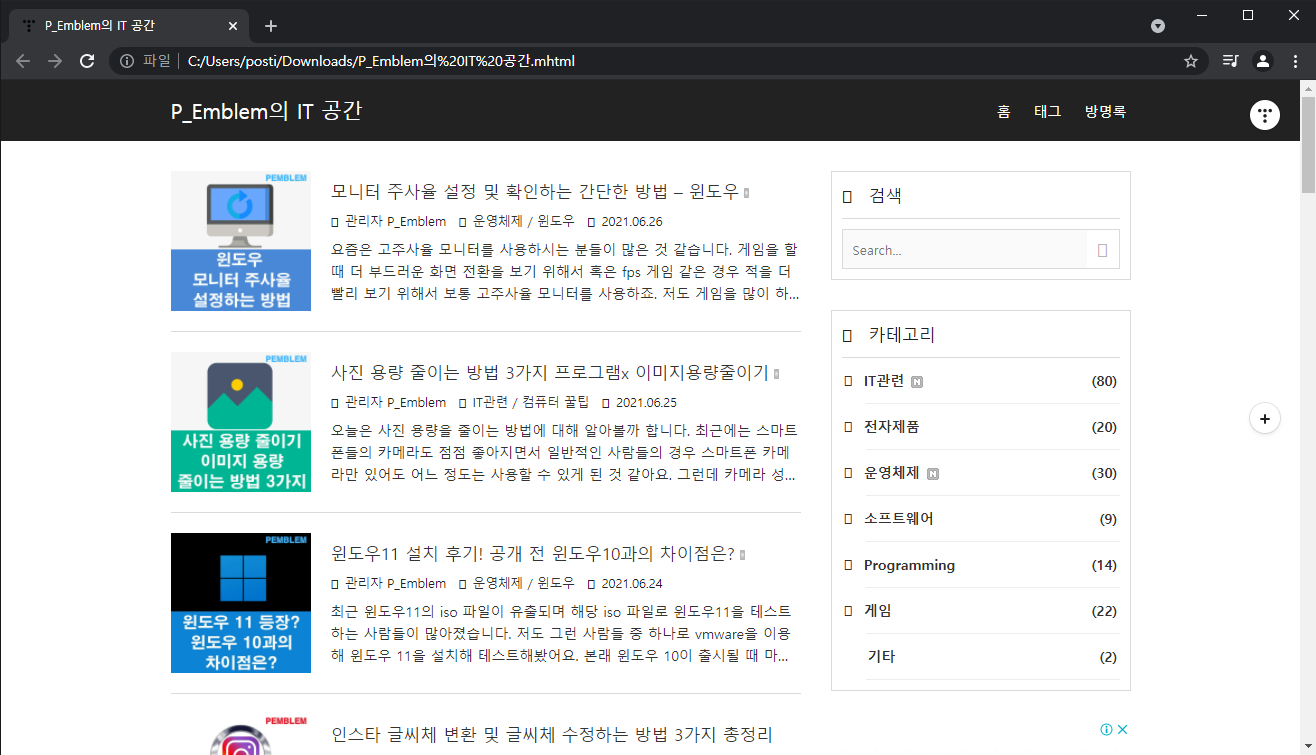
2. 크롬 기반 브라우저에서 웹 페이지 PDF로 저장하는 방법
웹 페이지 통째로 저장하는 것도 가능하지만 그렇게 할 경우 필기하기도 힘들고 그 위에 편집을 하는 것 또한 힘들죠. 그래서 PDF 파일로 저장하고자 하시는 분들도 많으실 것 같습니다. 이번 방법은 크롬 브라우저의 PDF 출력 기능을 이용해 웹 페이지를 PDF 파일로 저장하는 방법입니다.

크롬 브라우저의 메뉴를 열고 "인쇄"를 클릭해줍니다.
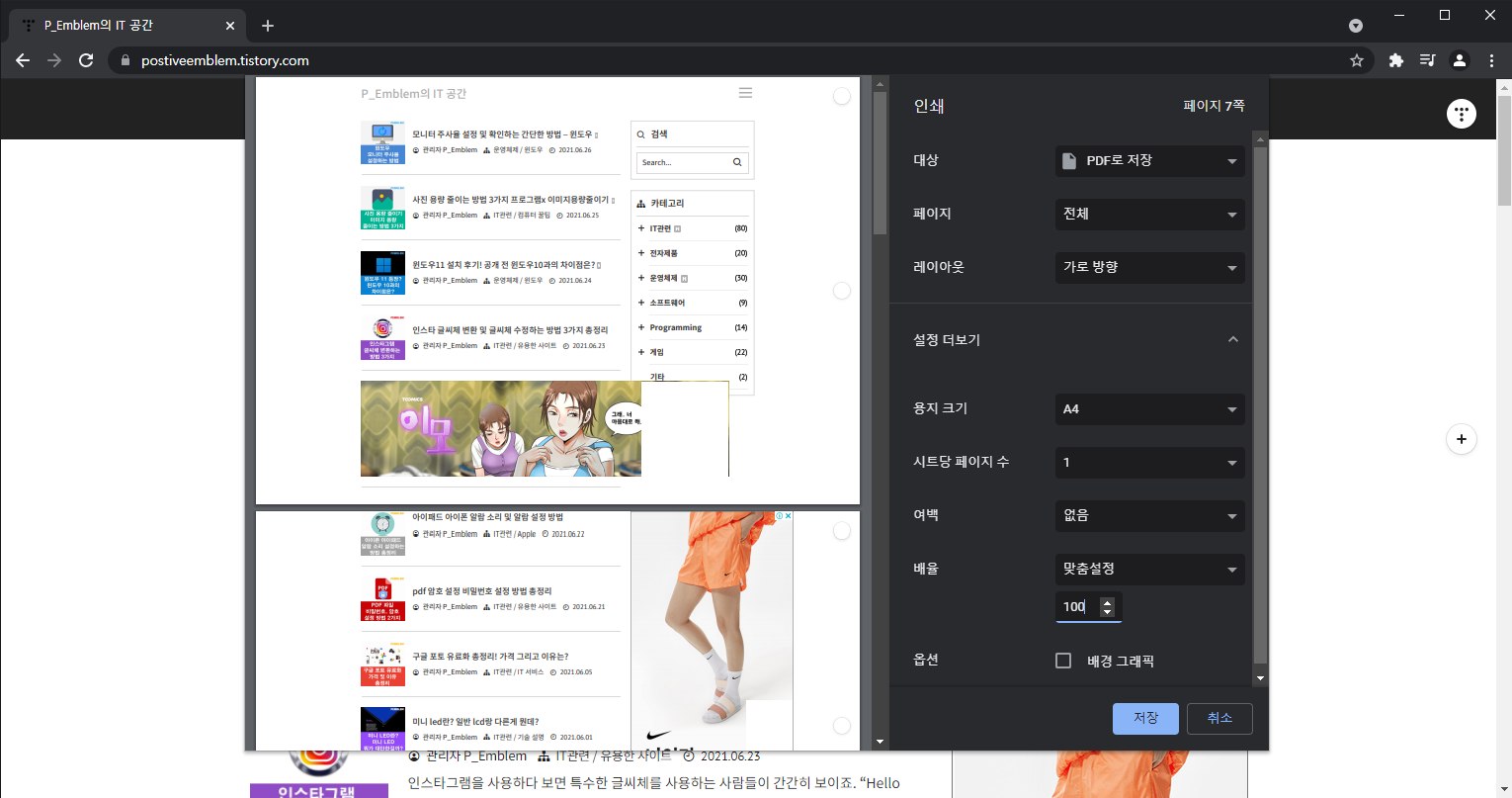
그러면 인쇄창이 나타나게 되는데 상단의 “대상”에서 “PDF로 저장”을 선택해주시면 PDF 출력이 가능합니다.
이때 미리보기에 나타난 페이지의 모습이 조금 크게 설정되어 페이지가 마치 잘린 것처럼 보이신다면 하단의 “설정 더보기”를 누르고 “배율”에서 “맞춤 설정”을 선택한 뒤 숫자를 조정해주면 해결됩니다. 저는 75로 배율을 맞춘 뒤 출력했습니다.
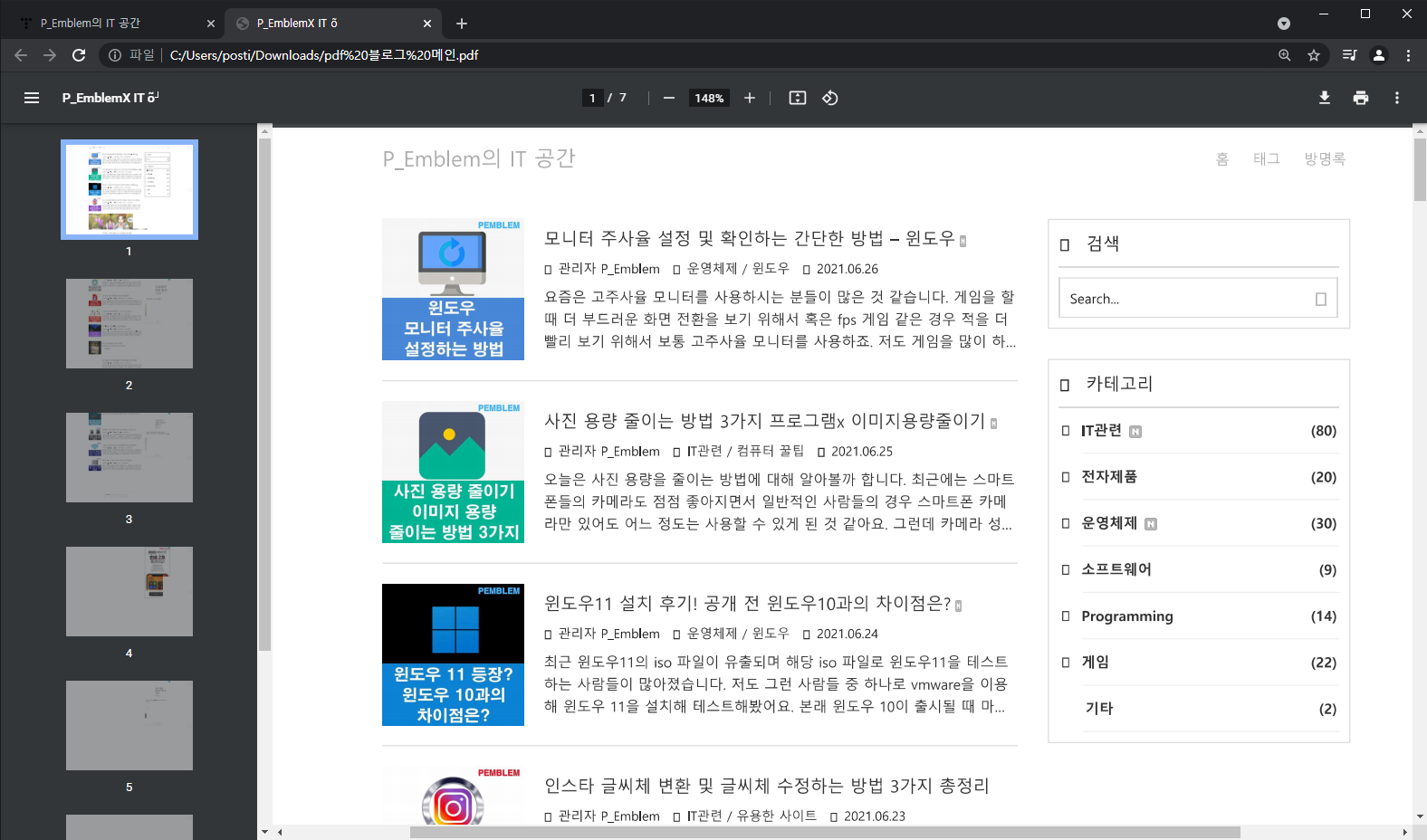
위 사진은 출력된 PDF 파일을 열어본 사진입니다. 잘 출력됐죠? 그런데 인쇄 기능으로 PDF를 출력하면 불필요한 페이지가 너무 많이 생기는 단점이 있습니다.
다음 방법은 크롬 확장 프로그램을 이용해 파일을 저장하는 방법으로 위에서 설명드린 방법들보다 더 간단하면서 잘 출력되는 방식입니다.
3. 크롬 확장 프로그램을 이용해 웹 페이지 저장하는 방법
다음 방법은 크롬 확장 프로그램인 GoFullPage를 이용해 웹 페이지를 저장하는 방법입니다. 기본적으로 있는 기능들을 활용하는 것보다 간단하고 더 깔끔하게 출력되는 것 같아 자주 사용하고 있는 방법입니다. 먼저 아래 링크로 들어가 크롬에 확장 프로그램을 설치해주세요.
이 방법 또한 크롬 기반 웹 브라우저에서 사용 가능하니 참고해주세요.
GoFullPage - Full Page Screen Capture
추가 권한을 요청하지 않고 현재 페이지의 스크린샷을 전체적으로 캡처하고 신뢰할 수 있습니다!
chrome.google.com
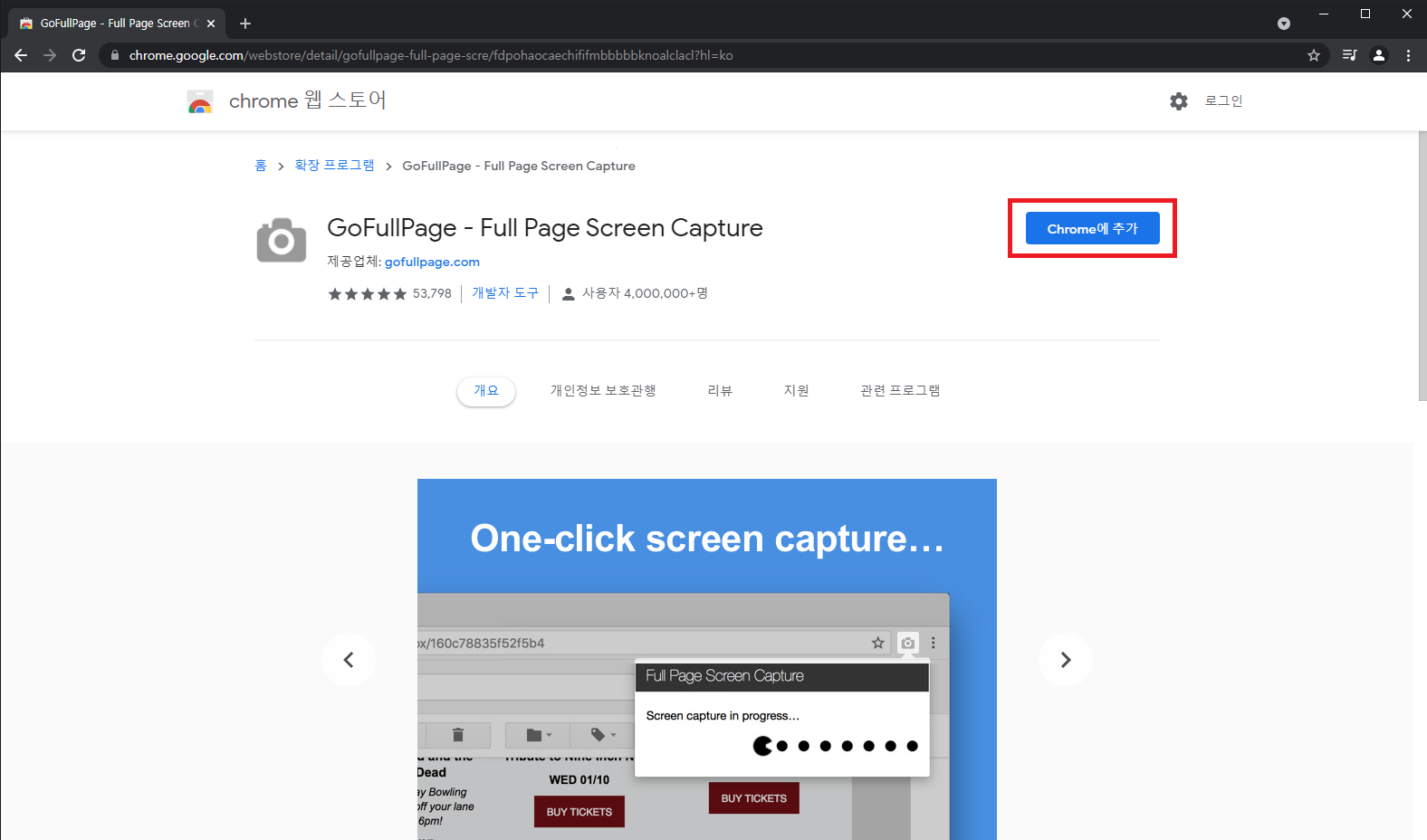
“Chrome에 추가” 버튼을 누르시면 확장 프로그램을 크롬 브라우저에 추가하실 수 있습니다.
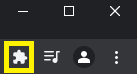
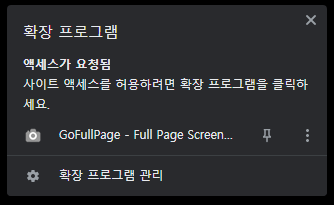
확장 프로그램을 추가하시면 크롬의 우측 상단에 “퍼즐 아이콘”이 생기실겁니다. 해당 아이콘을 클릭하고 사용할 확장 프로그램을 클릭하시면 사용하실 수 있습니다. 저희는 GoFullPage를 클릭해 페이지를 캡처할 겁니다.
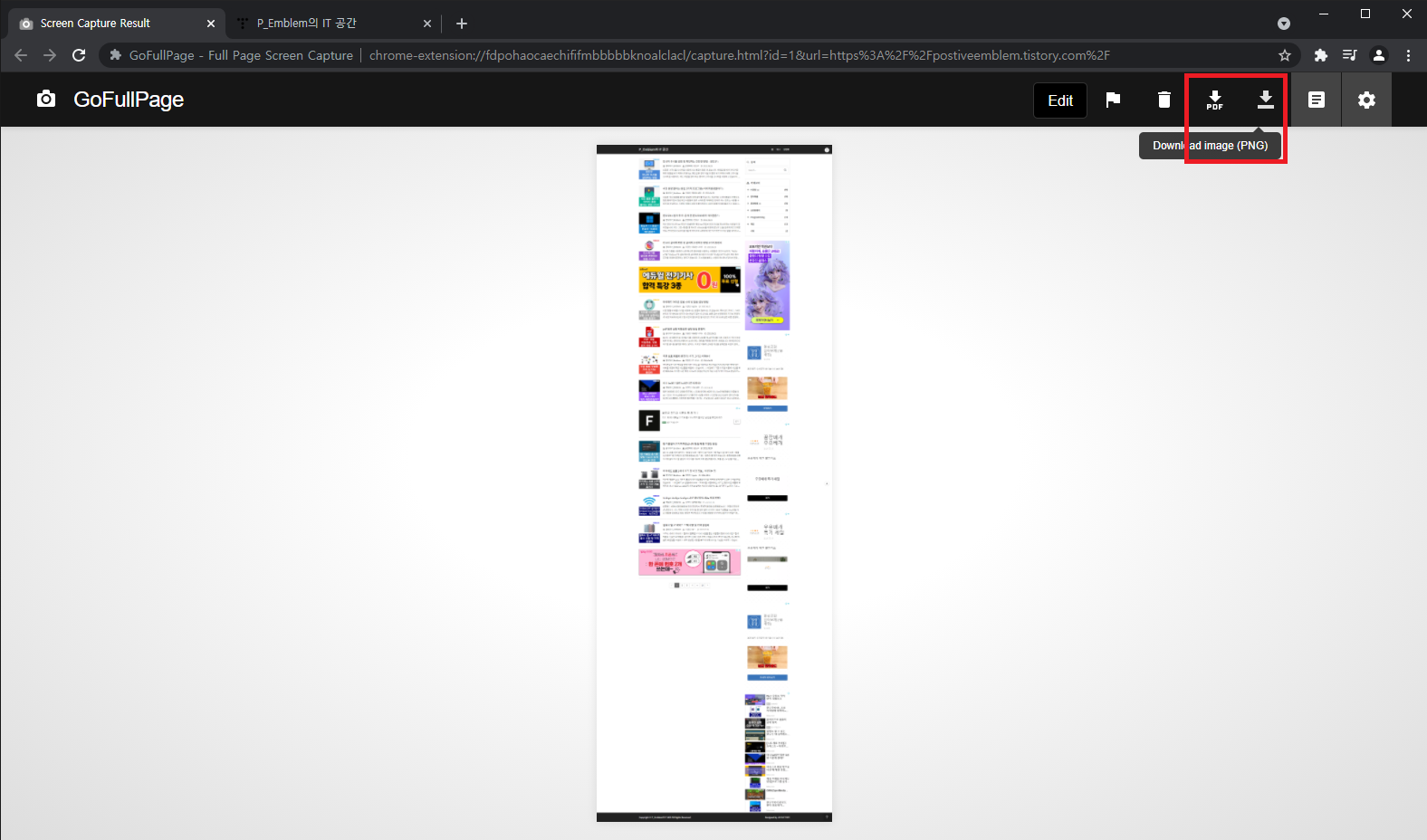
이렇게 확장 프로그램을 이용하면 페이지 캡처가 가능합니다. 우측 상단에서 PDF 파일 또는 PNG 파일로 페이지를 저장할 수 있습니다.
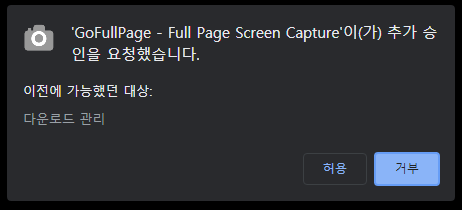
저장시 다운로드 관리에 관한 승인 알람이 뜨는데 "허용"을 눌러줍시다.
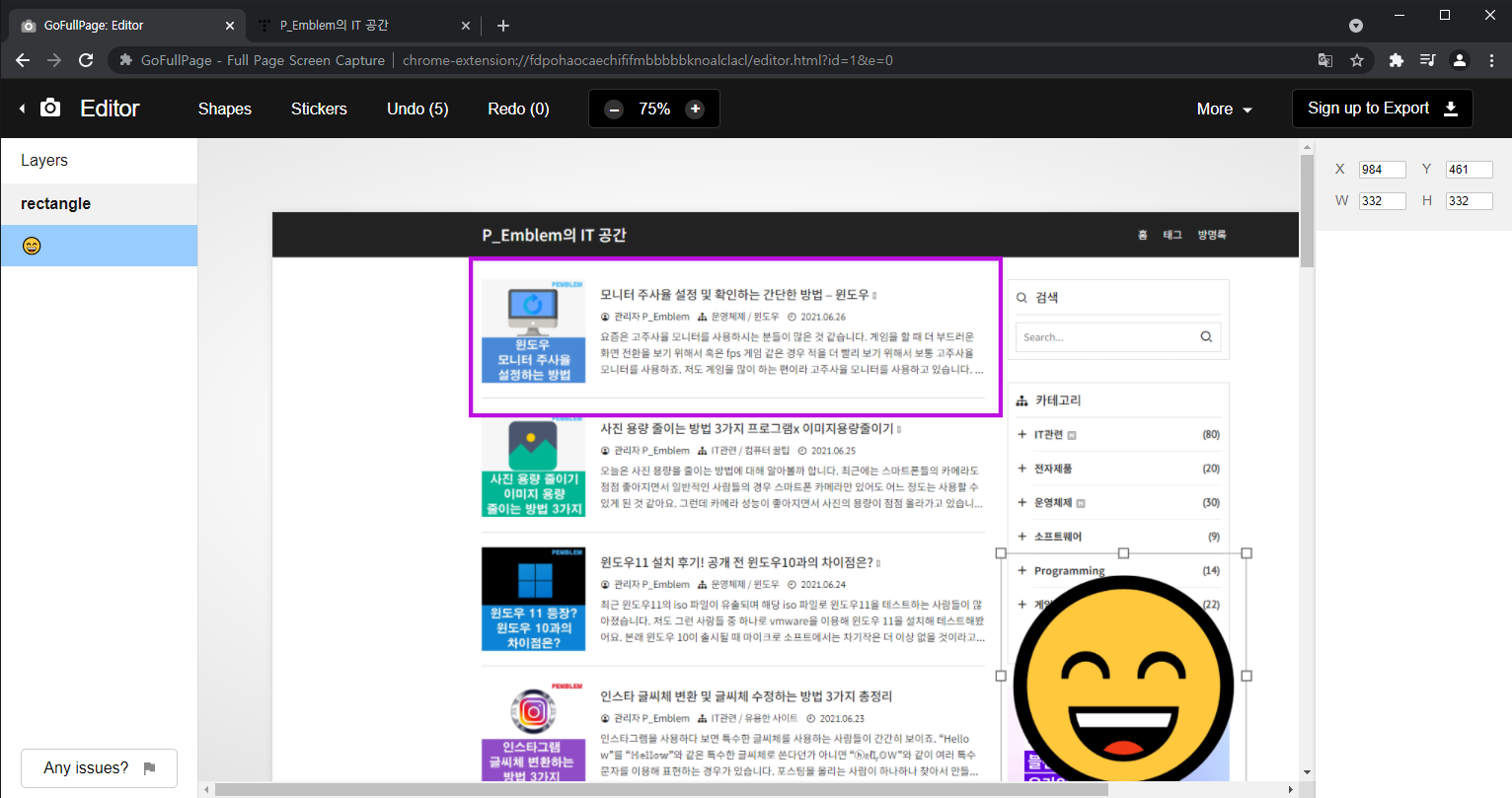
“Edit”이라고 편집 버튼이 보이긴 하지만 편집 기능은 유료이기 때문에 사용하기 위해서는 돈을 내야 합니다.그러니 출력한 pdf 파일을 편집하려면 외부 편집기를 이용합시다.
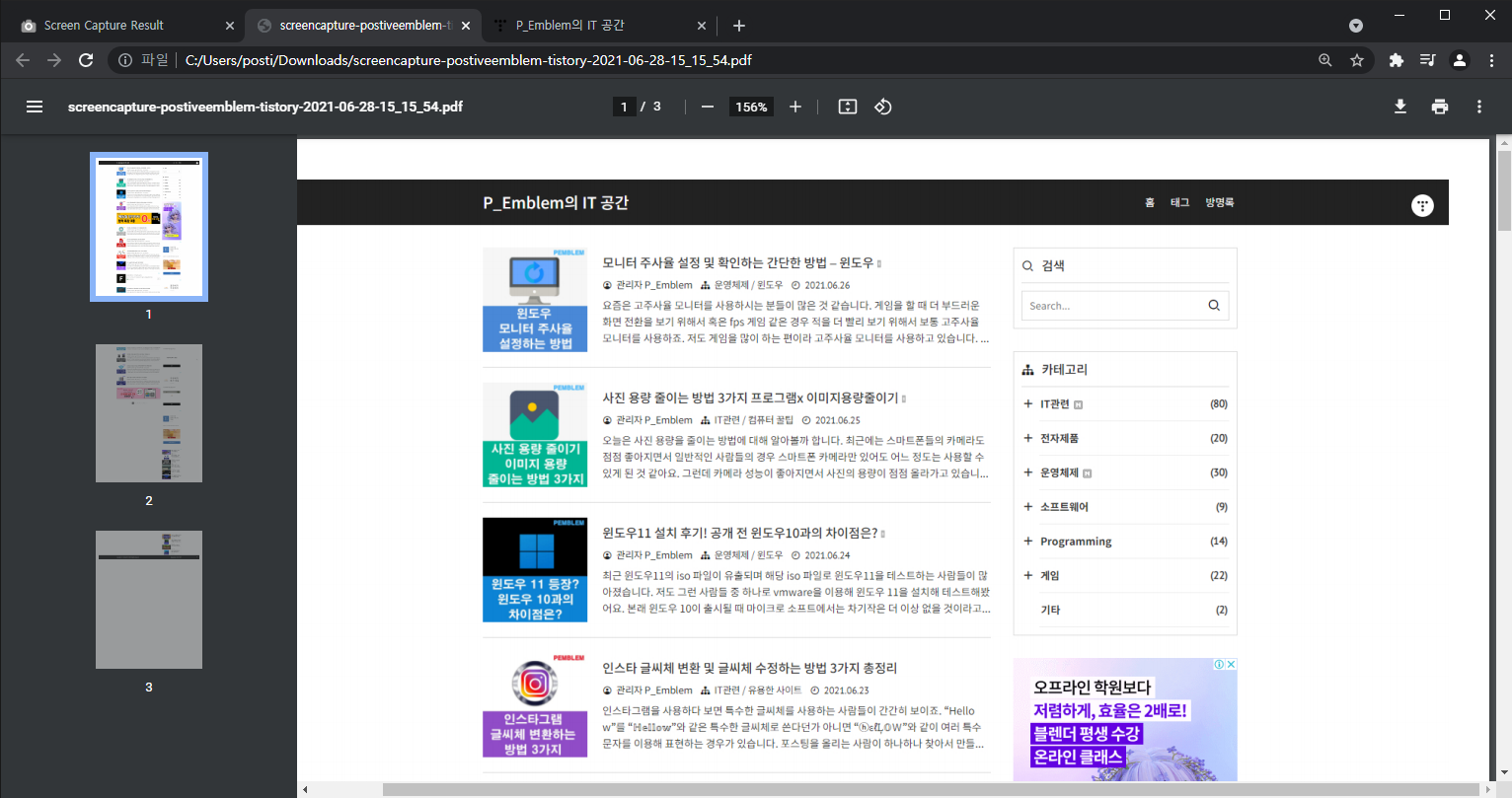
위 사진은 출력된 pdf 파일을 열어본 사진입니다. 인쇄기능을 이용한 것보다 페이지 수가 줄었죠? 그리고 배율 설정 없이 클릭만 했는데 아주 잘 출력됐습니다. 빠르고 간편히 사용할 수 있어서 좋네요.
이렇게 오늘은 웹 페이지 저장 방법에 대해 알아보았습니다.
HTML, PDF, PNG 등등 다양한 파일로 출력하는 방법이 있으니 필요하신 방법으로 사용해 보세요.
저의 경우 3번 방법을 안 뒤로는 3번 방법만 사용하고 있습니다. 사용하기 간편하고 좋아서 편하더군요.
그럼 이번 포스팅은 이쯤에서 마치도록 하고 다음에 다른 내용으로 다시 찾아뵙겠습니다.
긴 글 읽어 주셔서 감사합니다.
PDF 용량 줄이는 아주 간단한 2가지 방법[프로그램 설치 없이]
워드 문서, ppt 파일,파일 hwp 파일파일 등등을 열어 보기 위해서는 호환되는 프로그램이 필요하죠. 하지만 운영체제에 따라 지원하지 않는 프로그램들도 있습니다. 또 운영체제마다 보이는 모습
postiveemblem.tistory.com
이 글의 저작권은 전적으로 작성자인 P_Emblem에게 있으며
허락 없는 사용을 금합니다.
'IT관련 > 컴퓨터 꿀팁' 카테고리의 다른 글
| 매크로 마우스 키보드 매크로 프로그램 사용 방법[g매크로] (1) | 2021.07.10 |
|---|---|
| PDF 만들기 문서 PDF 만드는 법 word, ppt 등 (0) | 2021.07.09 |
| 네이버 바로가기 만드는 방법 익스플로러, 크롬, 안드로이드 (0) | 2021.07.02 |
| 사진 용량 줄이는 방법 3가지 프로그램x 이미지용량줄이기 (2) | 2021.06.25 |
| 1mbps 3mbps 5mbps 과연 쓸만할까?속도 체험 방법! (1) | 2021.05.19 |
| 크롬 PIP 모드 사용하는 초간단 방법 (0) | 2021.05.14 |