1mbps 3mbps 5mbps 과연 쓸만할까?속도 체험 방법!
- IT관련/컴퓨터 꿀팁
- 2021. 5. 19.
요즘에는 밖에서 데이터를 쓸 일이 많아져서 무제한 데이터 요금제를 쓰시는 분들이 많아진 것 같습니다. 저도 밖에 나가면 데이터를 쓸 일이 많아서 데이터 위주의 알뜰폰 요금제를 하나 개통해 이용하고 있죠.

하지만 추가적으로 번호를 개통하기가 부담스러우신 분들은 제한된 속도로 무한하게 데이터를 사용하실 수 있는 안심옵션을 알아보시고 계실 겁니다. 그래서 오늘은 안심옵션의 대표적인 속도인 1mbps, 3mbps, 5mbps는 어느 정도로 빠른가에 대해서 알아보고 직접 체험하는 방법도 알아보도록 합시다.
1mbps, 3mbps, 5mbps의 속도는 어느 정도일까?

보통 인터넷 속도를 표시할 때 gbps/mbps와 같은 단위를 사용합니다. 바이트 단위가 아닌 비트단위이기 때문에 바이트 단위로 변환하기 위해서는 8로 나누어 줘야 합니다.(8비트 = 8바이트)
즉 1mbps의 속도를 바이트 단위로 변환하면 0.125MB/s의 속도로 표시 가능합니다.
이 값에 3600을 곱해주면 1시간 동안 다운로드 가능한 속도가 나옵니다. 따라서 1mbps의 경우 1시간 동안 450MB의 데이터를 다운로드하는 것이 가능한 거죠.
같은 방식으로 계산한 내용을 아래에 표로 정리해 드리겠습니다.
| 400kbps | 1mbps | 3mbps | 5mbps |
| 0.05MB/s | 0.125MB/s | 0.375MB/s | 0.625MB/s |
| 180MB | 450MB | 1350MB | 2250MB |
안심옵션에 대표적으로 사용되는 속도들을 계산해보면 위와 같습니다. 위 내용을 참고하여 자신이 사용하는 서비스의 권장 속도와 비교하시면 원활히 서비스 이용이 가능한지 확인할 수 있죠.
보통 400kbps의 속도에서는 텍스트 위주의 사이트를 이용하거나 간단한 메신저, 이메일 등을 이용할 때 문제없이 사용하실 수 있으며
1mbps의 경우 저화질의 동영상 이미지가 조금 있는 블로그나 인터넷 쇼핑몰 정도 이용이 가능합니다.
3mbps의 경우 데이터를 많이 잡아먹는 작업이 아니라면 웬만한 작업에서 원활히 사용 가능합니다.
조금 더 확실하게 알아보고 싶으시다면 넷플릭스와 유튜브, 줌(화상 강의 어플)과 같은 인터넷 서비스에서 공식적으로 안내하는 권장속도를 알아보는 방법이 있습니다.
https://support.google.com/youtube/answer/78358?hl=ko
시스템 요건 - YouTube 고객센터
YouTube 동영상을 시청하려면 브라우저 및 운영체제가 최신 버전이고 인터넷 연결 상태가 양호한지 확인하세요. Google Chrome, Firefox, MS Edge, Safari 또는 Opera 최신 버전 500Kbps 이상의 인터넷 연결 속도
support.google.com
먼저 유튜브입니다. 위 링크의 유튜브 권장 속도를 확인해보면 아래와 같습니다.
| 동영상해상도 | 권장 지속 속도 |
| 4K | 20Mbps |
| HD 1080p | 5Mbps |
| HD 720p | 2.5Mbps |
| SD 480p | 1.1Mbps |
| SD 360p | 0.7Mbps |
1mbps 속도로 유튜브를 이용하면 480p의 해상도로 유튜브의 스트리밍 서비스를 이용할 수 있습니다.
다음은 넷플릭스입니다.
| 권장되는 초당 메가비트 | ||
| 대역폭 연결 |
1.5 최소: 0.5 |
|
| 일반 화질(SD) |
3 | |
| 고화질(HD) |
5 | |
| 4K/초고화질(UHD) |
25 | |
넷플릭스는 최소 0.5mbps 이상이면 이용 가능하고 sd화질로 시청하기 위해서는 3mbps가 필요합니다.
https://help.netflix.com/ko/node/306
인터넷 연결 속도 권장 사항
넷플릭스 시청을 위한 인터넷 연결 속도 권장 사항입니다.
help.netflix.com
다음은 줌 화상강의입니다.
줌 화상강의 권장 속도
- 1 : 1 화상 회의 :
- 고화질 비디오를 위한 600kbps (up/down)
- 720p HD 비디오의 경우 1.2Mbps (up/down)
- 1080p HD 비디오를 수신하려면 1.8Mbps (up/down)가 필요합니다.
- 1080p HD 비디오를 전송하려면 1.8Mbps (up/down)가 필요합니다.
- 그룹 화상 회의 :
- 고화질 비디오를 위한 800kbps / 1.0Mbps (up/down)
- 갤러리보기 또는 720p HD 비디오 : 1.5Mbps / 1.5Mbps (up/down)
- 1080p HD 비디오를 수신하려면 2.5mbps (up/down)가 필요합니다.
- 1080p HD 비디오를 전송하려면 3.0Mbps (up/down)가 필요합니다.
- 화면 공유 전용 (비디오 썸네일 없음) : 50-75kbps
아래 링크에서 자세한 내용을 확인하실 수 있습니다.
https://xinics.atlassian.net/wiki/spaces/ZOOM/pages/1155170336
★회의 비디오/ 오디오가 끊기거나 연결 상태가 원활하지 않을 때 - Zoom with Xinics - Xinics WIKI
Zoom 회의 진행 시 비디오나 오디오가 중간중간 끊기거나 연결 상태가 원활하지 않을 수 있습니다. 이럴 경우에는 인터넷 연결 회선의 상태를 확인하고, 현재의 환경에서 최적화할 수 있는 형태
xinics.atlassian.net
1mbps 이상의 속도라면 그룹 화상 강의를 원활히 할 수 있다고 나옵니다. 이처럼 자신이 이용하는 인터넷 서비스의 권장 속도를 확인하신 뒤 속도를 선정하시는 것이 좋습니다.
인터넷 서비스 업체에서 권장 속도 정보를 제공해 주긴 하지만 직접 테스트해보는 것보다 정확한 것은 없겠죠. 그래서 인터넷 브라우저를 통해 속도를 체험해보는 방법에 대해 알려드리겠습니다.
크롬 또는 웨일을 통해 1mbps, 3mbps 5mbps 테스트 해보기
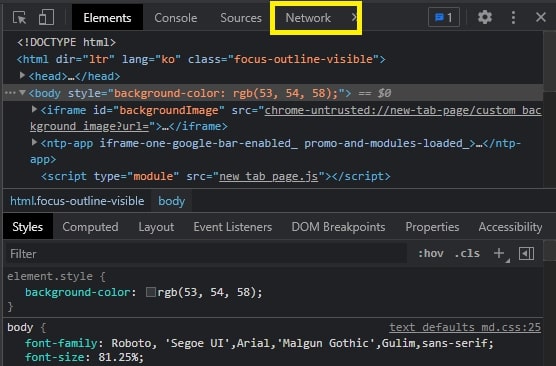
크롬 기반 브라우저에서는 “f12”키를 통해 개발자 창을 표시할 수 있습니다. 기본적으로 키를 눌렀을 때 우측에 나타납니다.
해당 창의 상단에 있는 “Network”탭을 눌러줍니다. 그러면 브라우저의 인터넷 연결에 관한 정보를 표시해주는 창으로 넘어갑니다.
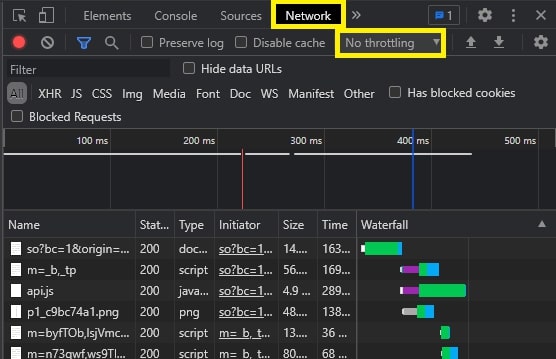
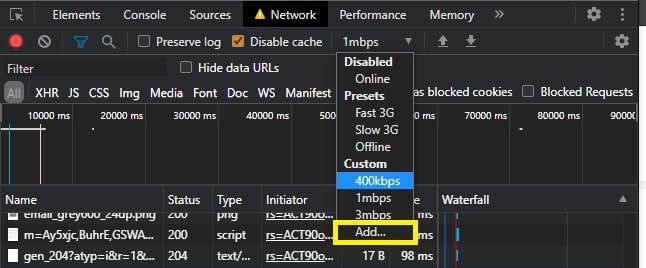
“Network” 탭에서 바로 아래를 보면 “online” 혹은 "Not throttling" 버튼이 보이실 겁니다. 해당 버튼 클릭 후 가장 하단의 “Add”를 눌러 인터넷 연결 옵션을 추가해줍시다.
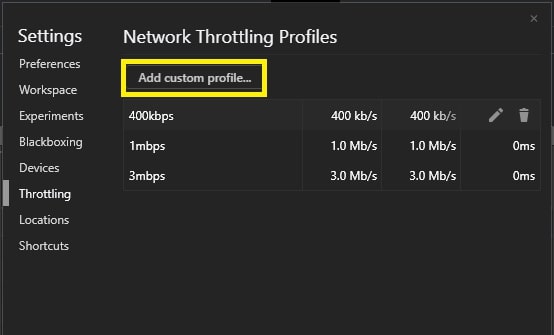
“Add custom profile” 버튼을 누르고 테스트해보고 싶은 속도를 추가한 뒤 저장해주면 됩니다.
400kbps는 다운로드 업로드 모두 400으로 설정하시면 되고 1mbps는 1024 3mbps는 3072로 설정해주시면 됩니다.
프로필 설정이 완료되었다면 개발자 창의 우측 상단의 ‘x’를 눌러 네트워크 탭으로 돌아가 줍니다.
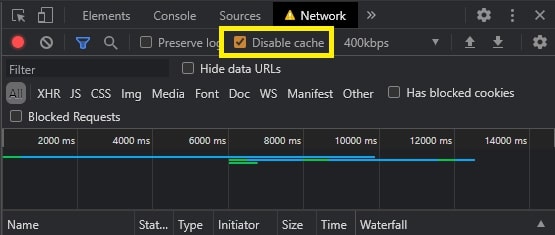
다시 “online” 버튼을 누르고 생성한 프로파일을 선택하고 "Disable cache" 옵션을 활성화 하시면 해당 속도로 인터넷을 이용하실 수 있습니다. 이를 이용해 원하는 사이트를 안심옵션으로 이용하는데 불편함이 있는지 확인하실 수 있습니다.
위 방법을 이용하면 1mbps의 속도를 확인해 보실 수는 있지만 데스크톱 환경이기 때문에 스마트폰에서 인터넷을 이용할 때와는 차이가 있을 수 있습니다. 때문에 마지막으로 모바일 사이트의 접속 속도를 확인하는 방법도 알려드리겠습니다.
웨일 브라우저로 모바일 사이트 접속 환경 테스트해보기
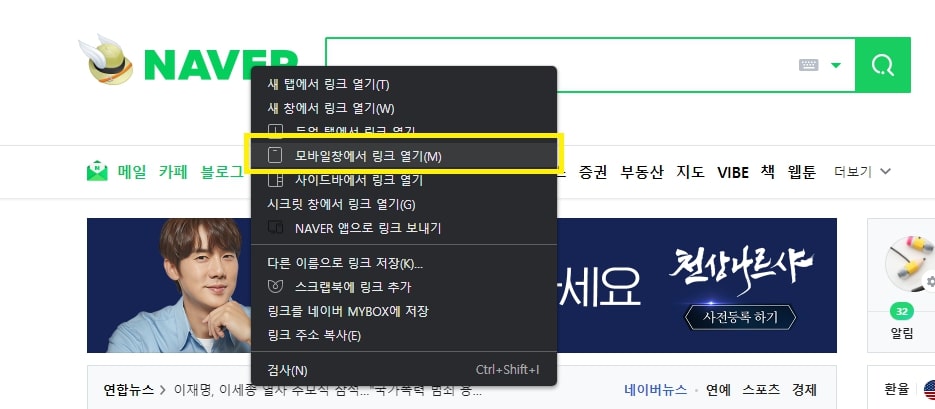
네이버 웨일 브라우저에는 모바일 창에서 주소를 여는 옵션이 존재합니다. 이를 이용해서 속도가 제한된 상태에서 모바일 사이트를 이용하는데 불편함이 없는지 확인할 수도 있죠.
원하는 사이트를 좌 클릭하고 “모바일 창에서 링크 열기”를 누르면 모바일 창이 새로 생성되며 접속됩니다. 해당 창에서 접속하는 사이트들은 모바일 사이트로 연결되기 때문에 쉽게 테스트해볼 수 있습니다.
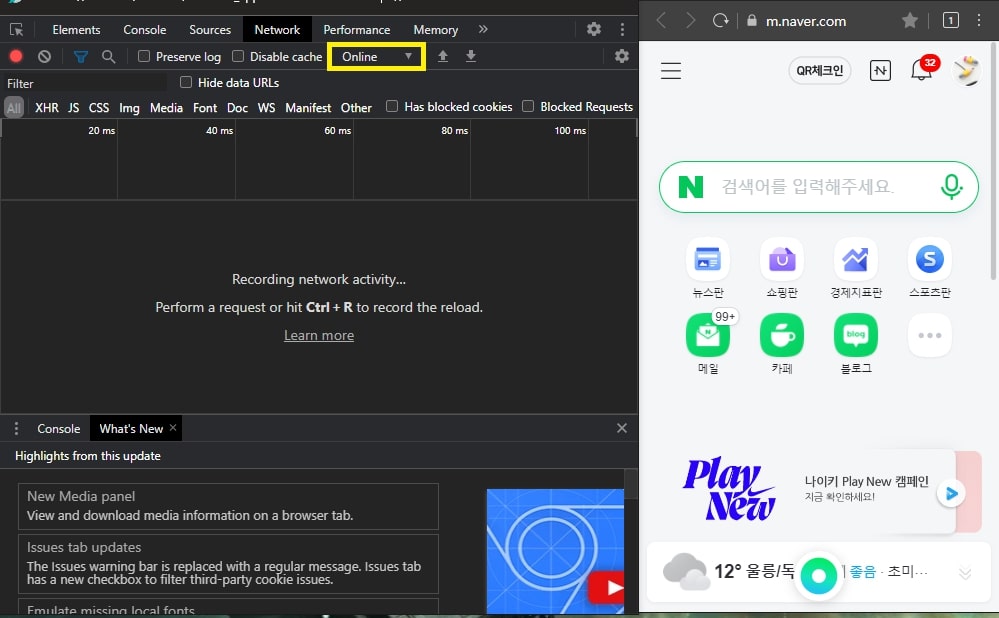
이렇게 오늘은 1mbps,3mbps,5mbps 등등 안심옵션이 제공하는 데이터 속도가 어느 정도의 속도인지와 해당 속도를 체험해보는 방법에 대해 알아보았습니다.
의외로 줌이 데이터를 많이 잡아먹지 않더군요. 유튜브와 넷플릭스는 아무래도 동영상 스트리밍 위주의 사이트인지라 권장속도를 조금 더 요구하는 모습을 보였습니다.
혹시 데이터 안심옵션을 신청할 까 생각하고 계신 분들이라면 이번 포스팅을 참고하여 신중히 결정하셨으면 좋겠습니다.
그럼 이번 포스팅은 이쯤에서 마치도록 하고 다음에 다른 내용으로 다시 찾아뵙도록 하겠습니다.
긴 글 읽어 주셔서 감사합니다.
KB리브모바일(알뜰폰) 데이터 요금제 개통 방법/후기
저는 현재 KB리브 모바일의 데이터 요금제를 개통하여 사용하고 있습니다. WIFI가 없는 밖을 돌아다니면 종종 데이터가 부족하다고 느낄 때가 있었거든요. 물론 그 전에도 무제한 데이터 서비스
postiveemblem.tistory.com
이 글의 저작권은 전적으로 작성자인 P_Emblem에게 있으며
허락없는 사용을 금합니다.
'IT관련 > 컴퓨터 꿀팁' 카테고리의 다른 글
| 네이버 바로가기 만드는 방법 익스플로러, 크롬, 안드로이드 (0) | 2021.07.02 |
|---|---|
| 웹 페이지 저장하는 방법 3가지 PDF, PNG 등 (0) | 2021.06.29 |
| 사진 용량 줄이는 방법 3가지 프로그램x 이미지용량줄이기 (2) | 2021.06.25 |
| 크롬 PIP 모드 사용하는 초간단 방법 (0) | 2021.05.14 |
| 마우스 감도 변경 방법 총정리(윈도우, mac) (0) | 2021.03.17 |
| 컴퓨터 소리 녹음 초간단 방법 손쉽게 PC 소리 녹음 방법 총정리[프로그램 없이] (0) | 2021.02.16 |